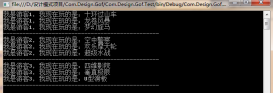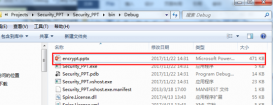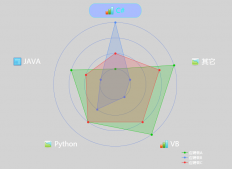本文介绍了使用c#创建windows服务的实例代码,分享给大家
一、开发环境
操作系统:windows 10 x64
开发环境:vs2015
编程语言:c#
.net版本:.net framework 4.0
目标平台:x86
二、创建windows service
1、新建一个windows service,并将项目名称改为“mywindowsservice”,如下图所示:
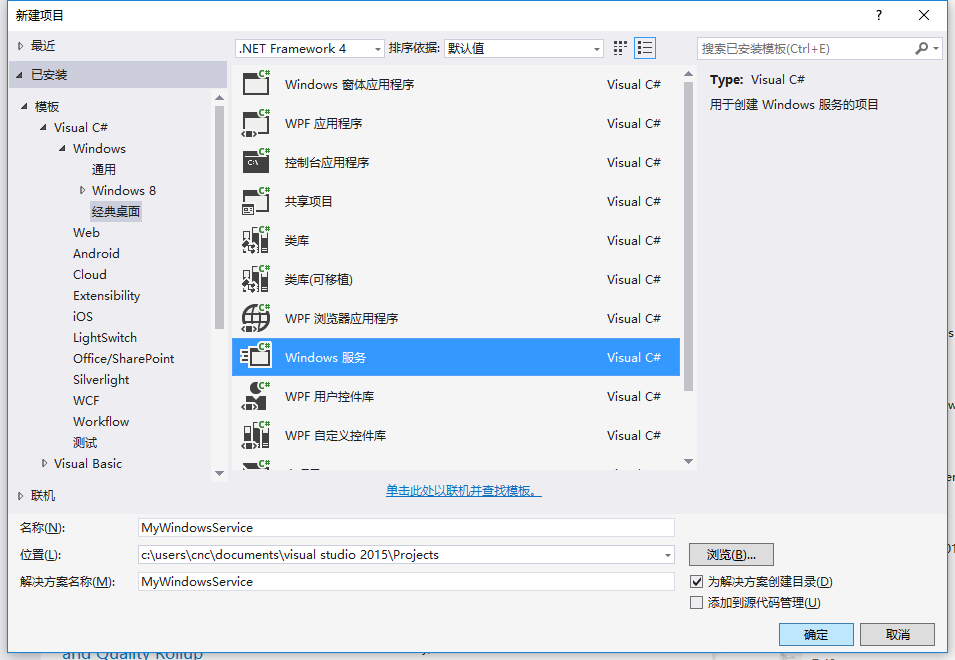
2、在解决方案资源管理器内将service1.cs改为myservice1.cs后并点击“查看代码”图标按钮进入代码编辑器界面,如下图所示:
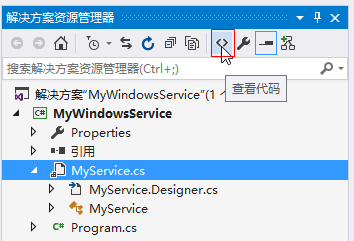
3、在代码编辑器内如入以下代码,如下所示:
|
1
2
3
4
5
6
7
8
9
10
11
12
13
14
15
16
17
18
19
20
21
22
23
24
25
26
27
28
29
30
31
32
33
34
|
using system;using system.serviceprocess;using system.io;namespace mywindowsservice{ public partial class myservice : servicebase { public myservice() { initializecomponent(); } string filepath = @"d:\myservicelog.txt"; protected override void onstart(string[] args) { using (filestream stream = new filestream(filepath,filemode.append)) using (streamwriter writer = new streamwriter(stream)) { writer.writeline($"{datetime.now},服务启动!"); } } protected override void onstop() { using (filestream stream = new filestream(filepath, filemode.append)) using (streamwriter writer = new streamwriter(stream)) { writer.writeline($"{datetime.now},服务停止!"); } } }} |
4、双击项目“mywindowsservice”进入“myservice”设计界面,在空白位置右击鼠标弹出上下文菜单,选中“添加安装程序”,如下图所示:
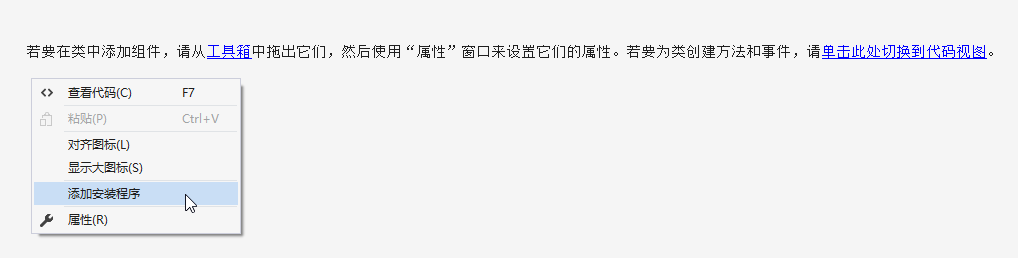
5、此时软件会生成两个组件,分别为“serviceinstaller1”及“serviceprocessinstaller1”,如下图所示:
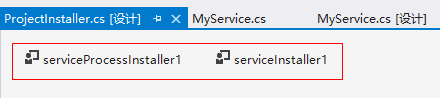
6、点击“serviceinstaller1”,在“属性”窗体将servicename改为myservice,description改为我的服务,starttype保持为manual,如下图所示:
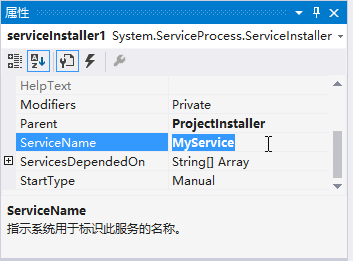
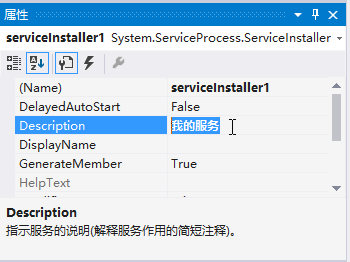
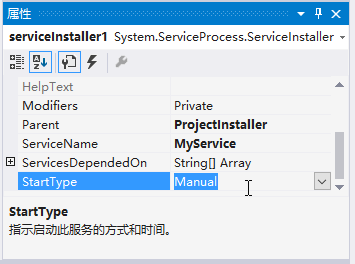
7、点击“serviceprocessinstaller1”,在“属性”窗体将account改为localsystem(服务属性系统级别),如下图所示:

8、鼠标右键点击项目“mywindowsservice”,在弹出的上下文菜单中选择“生成”按钮,如下图所示:
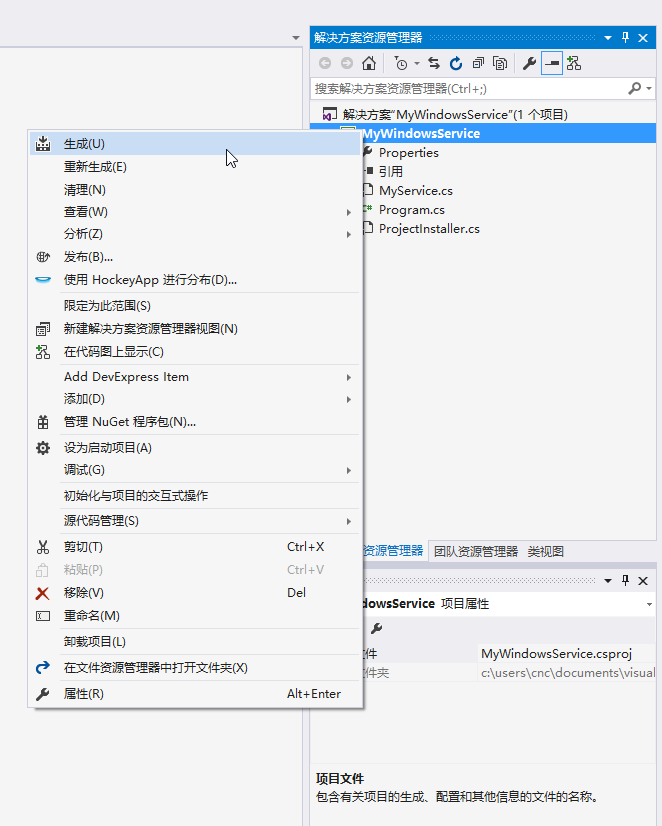
9、至此,windows服务已经创建完毕。
三、创建安装、启动、停止、卸载服务的windows窗体
1、在同一个解决方案里新建一个windows form项目,并命名为windowsserviceclient,如下图所示:
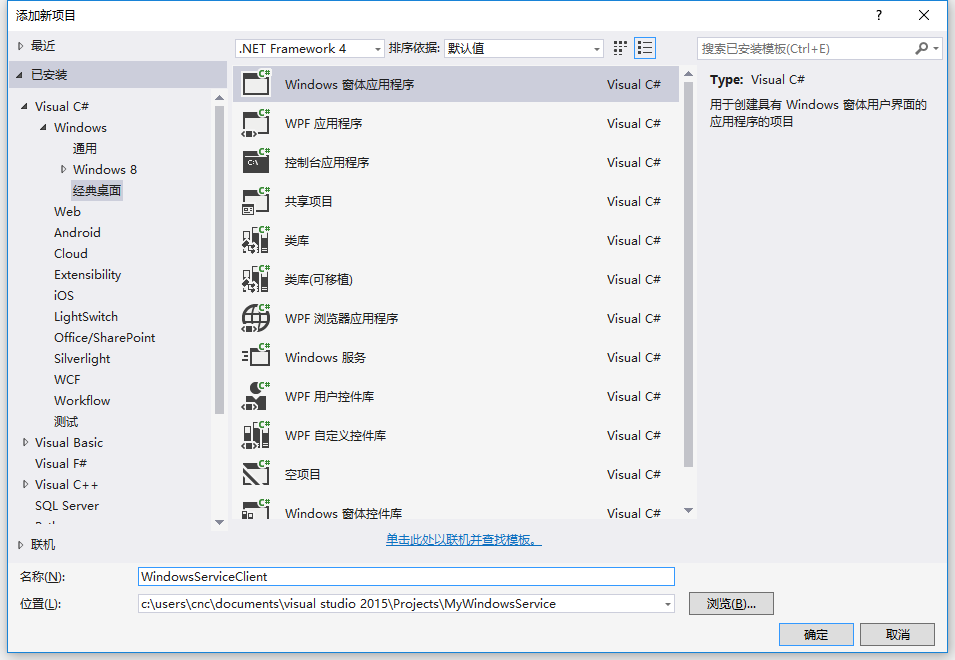
2、将该项目设置为启动项目,并在窗体内添加四个按钮,分别为安装服务、启动服务、停止服务及卸载服务,如下图所示:
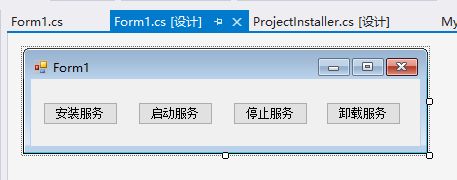
3、按下f7进入代码编辑界面,引用“system.serviceprocess”及“system.configuration.install”,并输入如下代码:
|
1
2
3
4
5
6
7
8
9
10
11
12
13
14
15
16
17
18
19
20
21
22
23
24
25
26
27
28
29
30
31
32
33
34
35
36
37
38
39
40
41
42
43
44
45
46
47
48
49
50
51
52
53
54
55
56
57
58
59
60
61
62
63
64
65
66
67
68
69
70
71
72
73
74
75
76
77
78
79
80
81
82
83
84
85
86
87
88
89
90
91
92
93
94
95
96
97
98
99
100
101
102
103
104
105
106
107
108
|
using system;using system.collections;using system.windows.forms;using system.serviceprocess;using system.configuration.install;namespace windowsserviceclient{ public partial class form1 : form { public form1() { initializecomponent(); } string servicefilepath = $"{application.startuppath}\\mywindowsservice.exe"; string servicename = "myservice"; //事件:安装服务 private void button1_click(object sender, eventargs e) { if (this.isserviceexisted(servicename)) this.uninstallservice(servicename); this.installservice(servicefilepath); } //事件:启动服务 private void button2_click(object sender, eventargs e) { if (this.isserviceexisted(servicename)) this.servicestart(servicename); } //事件:停止服务 private void button4_click(object sender, eventargs e) { if (this.isserviceexisted(servicename)) this.servicestop(servicename); } //事件:卸载服务 private void button3_click(object sender, eventargs e) { if (this.isserviceexisted(servicename)) { this.servicestop(servicename); this.uninstallservice(servicefilepath); } } //判断服务是否存在 private bool isserviceexisted(string servicename) { servicecontroller[] services = servicecontroller.getservices(); foreach (servicecontroller sc in services) { if (sc.servicename.tolower() == servicename.tolower()) { return true; } } return false; } //安装服务 private void installservice(string servicefilepath) { using (assemblyinstaller installer = new assemblyinstaller()) { installer.usenewcontext = true; installer.path = servicefilepath; idictionary savedstate = new hashtable(); installer.install(savedstate); installer.commit(savedstate); } } //卸载服务 private void uninstallservice(string servicefilepath) { using (assemblyinstaller installer = new assemblyinstaller()) { installer.usenewcontext = true; installer.path = servicefilepath; installer.uninstall(null); } } //启动服务 private void servicestart(string servicename) { using (servicecontroller control = new servicecontroller(servicename)) { if (control.status == servicecontrollerstatus.stopped) { control.start(); } } } //停止服务 private void servicestop(string servicename) { using (servicecontroller control = new servicecontroller(servicename)) { if (control.status == servicecontrollerstatus.running) { control.stop(); } } } }} |
4、为了后续调试服务及安装卸载服务的需要,将已生成的mywindowsservice.exe引用到本windows窗体,如下图所示:
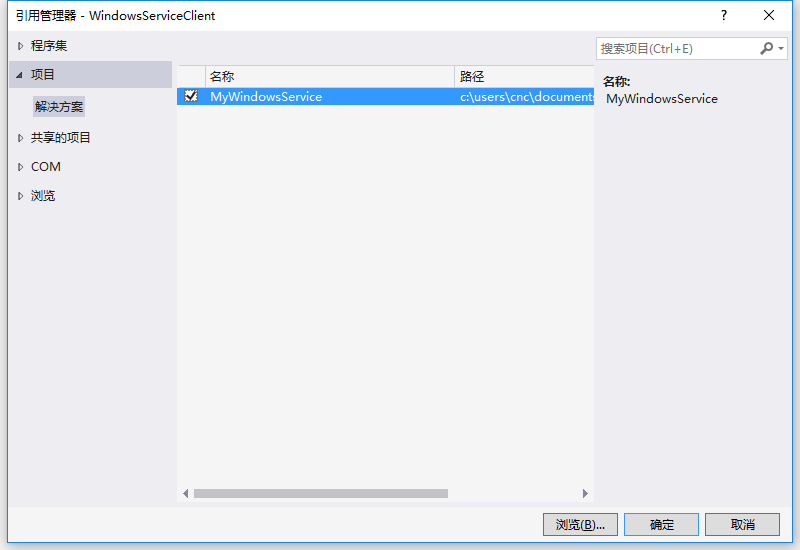
5、由于需要安装服务,故需要使用uac中administrator的权限,鼠标右击项目“windowsserviceclient”,在弹出的上下文菜单中选择“添加”->“新建项”,在弹出的选择窗体中选择“应用程序清单文件”并单击确定,如下图所示:
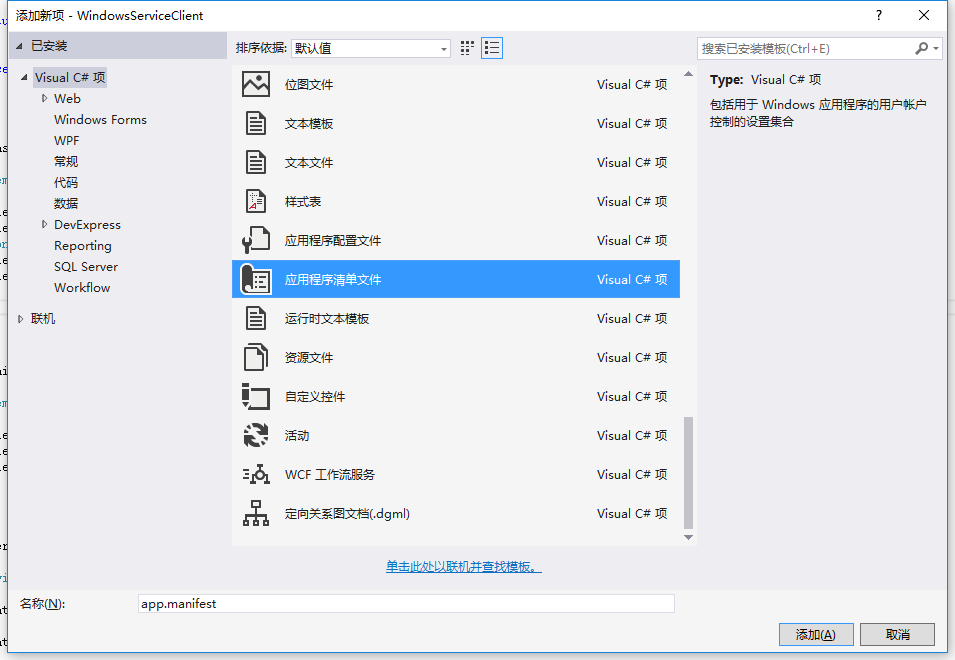
6、打开该文件,并将<requestedexecutionlevel level="asinvoker" uiaccess="false" />改为<requestedexecutionlevel level="requireadministrator" uiaccess="false" />,如下图所示:

7、ide启动后,将会弹出如下所示的窗体(有的系统因uac配置有可能不显示),需要用管理员权限打开:

8、重新打开后,在ide运行windowsserviceclient项目;
9、使用win+r的方式打开运行窗体,并在窗体内输入services.msc后打开服务,如下图所示:
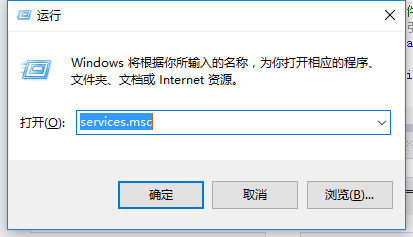
10、点击窗体内的“安装服务”按钮,将会在服务中出现myservice,如下图所示:
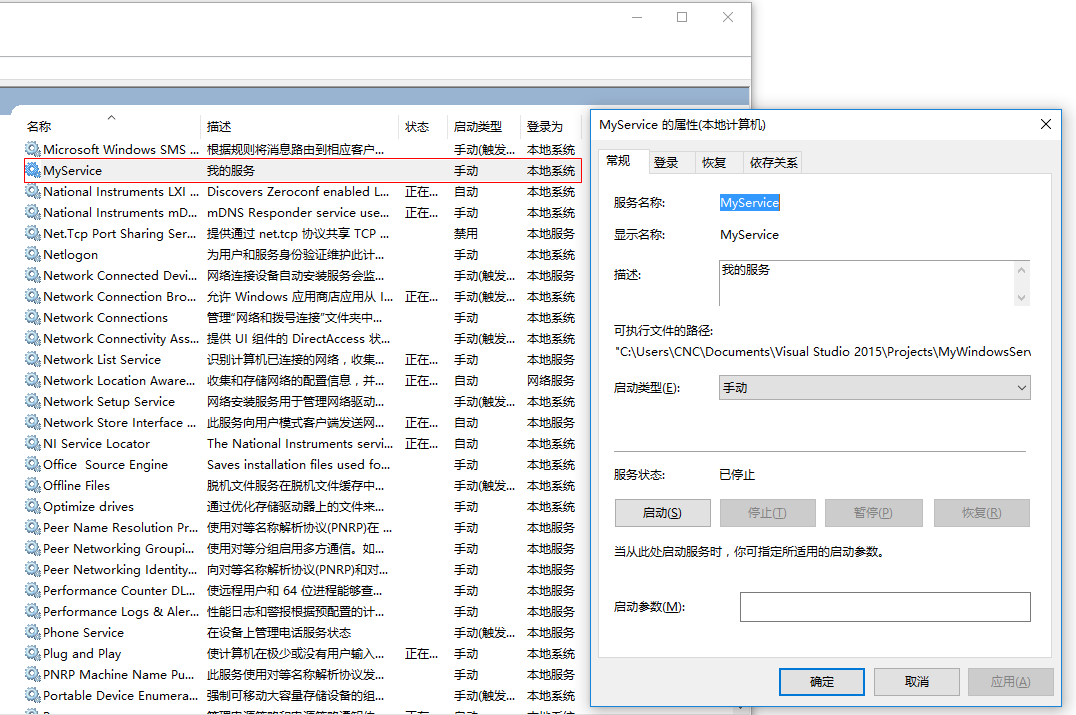
11、点击“运行服务”按钮,将启动并运行服务,如下所示:
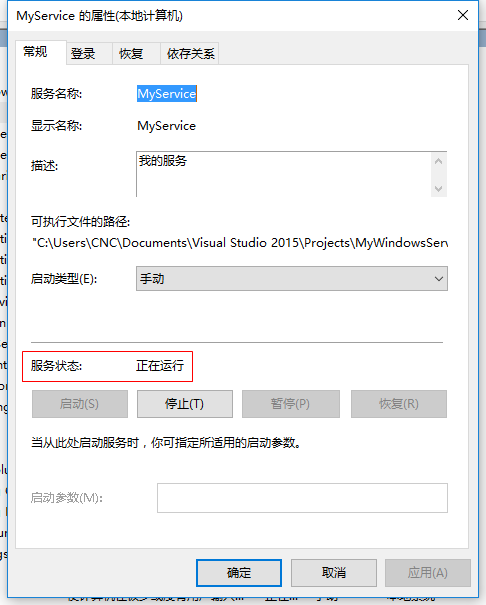
12、点击“停止服务”按钮,将会停止运行服务,如下图所示:

13、点击“卸载服务”按钮,将会从服务中删除myservice服务。
14、以上启动及停止服务将会写入d:\myservicelog.txt,内容如下所示:
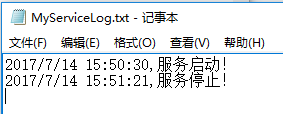
源代码下载:mywindowsservice.rar
补充:如何调试服务
1、要调试服务,其实很简单,如需将服务附加进程到需要调试的项目里面即可,假如要调试刚才建的服务,现在onstop事件里设置断点,如下所示:
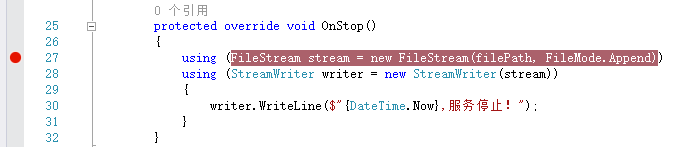
2、启动“windowsserviceclient”项目,在“调试”菜单中选择“附件到进程”(服务必须事先安装),如下所示:
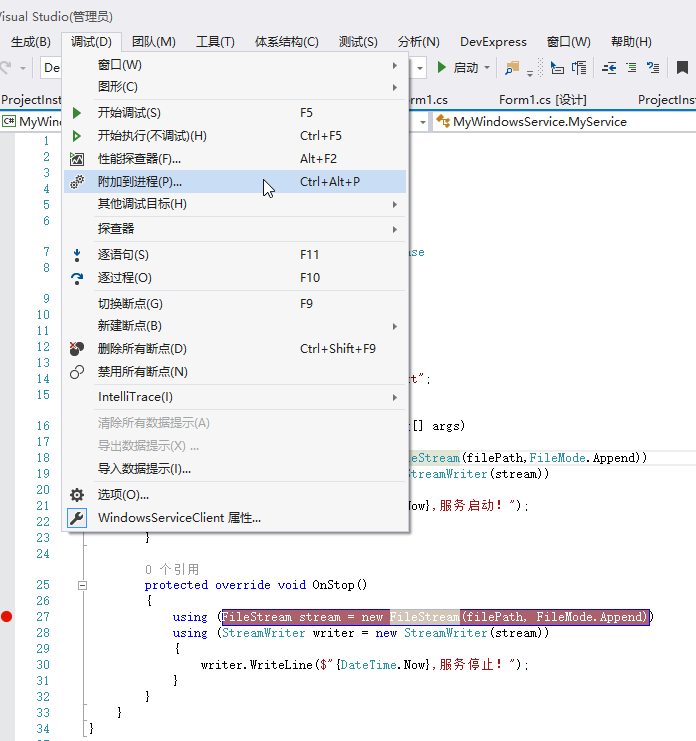
3、找到“mywindowsservice.exe”,点击“附加”按钮,如下图所示:
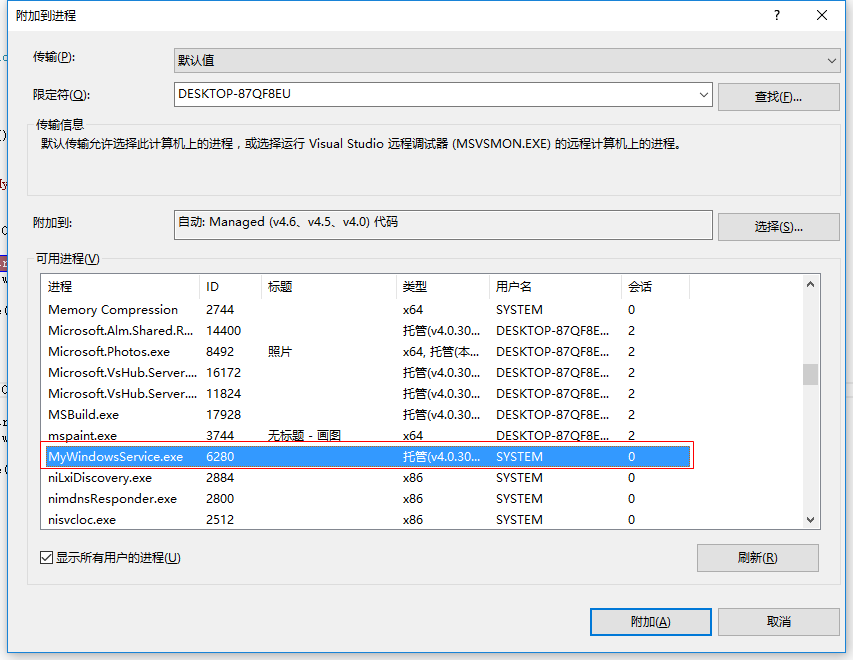
4、点击“停止服务”按钮,程序将会在设置断点的地方中断,如下图所示:
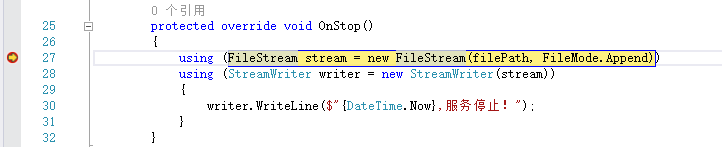
以上就是本文的全部内容,希望对大家的学习有所帮助,也希望大家多多支持服务器之家。
原文链接:http://www.cnblogs.com/cncc/p/7170951.html?utm_source=tuicool&utm_medium=referral