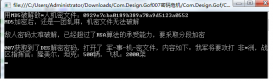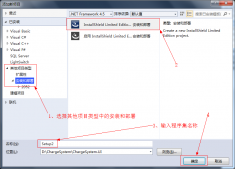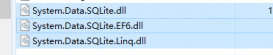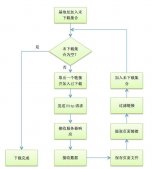1 读取操作系统和CLR的版本
1 2 3 4 5 6 | OperatingSystem os = System.Environment.OSVersion; Console.WriteLine(“Platform: {0}”, os.Platform); Console.WriteLine(“Service Pack: {0}”, os.ServicePack); Console.WriteLine(“Version: {0}”, os.Version); Console.WriteLine(“VersionString: {0}”, os.VersionString); Console.WriteLine(“CLR Version: {0}”, System.Environment.Version); |
在我的Windows 7系统中,输出以下信息
Platform: Win32NT
Service Pack:
Version: 6.1.7600.0
VersionString: Microsoft Windows NT 6.1.7600.0
CLR Version: 4.0.21006.1
2 读取CPU数量,内存容量
可以通过Windows Management Instrumentation (WMI)提供的接口读取所需要的信息。
1 2 3 4 5 6 7 8 9 10 11 12 13 14 15 16 17 18 19 20 21 22 23 | private static UInt32 CountPhysicalProcessors() { ManagementObjectSearcher objects = new ManagementObjectSearcher( “SELECT * FROM Win32_ComputerSystem”); ManagementObjectCollection coll = objects.Get(); foreach(ManagementObject obj in coll) { return (UInt32)obj[“NumberOfProcessors”]; } return 0; } private static UInt64 CountPhysicalMemory() { ManagementObjectSearcher objects =new ManagementObjectSearcher( “SELECT * FROM Win32_PhysicalMemory”); ManagementObjectCollection coll = objects.Get(); UInt64 total = 0; foreach (ManagementObject obj in coll) { total += (UInt64)obj[“Capacity”]; } return total; } |
请添加对程序集System.Management的引用,确保代码可以正确编译。
1 2 3 4 5 6 7 8 9 10 11 12 13 14 15 | Console.WriteLine(“Machine: {0}”, Environment.MachineName); Console.WriteLine(“# of processors (logical): {0}”, Environment.ProcessorCount); Console.WriteLine(“# of processors (physical): {0}” CountPhysicalProcessors()); Console.WriteLine(“RAM installed: {0:N0} bytes”, CountPhysicalMemory()); Console.WriteLine(“Is OS 64-bit? {0}”, Environment.Is64BitOperatingSystem); Console.WriteLine(“Is process 64-bit? {0}”, Environment.Is64BitProcess); Console.WriteLine(“Little-endian: {0}”, BitConverter.IsLittleEndian); foreach (Screen screen in System.Windows.Forms.Screen.AllScreens) { Console.WriteLine(“Screen {0}”, screen.DeviceName); Console.WriteLine(“\tPrimary {0}”, screen.Primary); Console.WriteLine(“\tBounds: {0}”, screen.Bounds); Console.WriteLine(“\tWorking Area: {0}”,screen.WorkingArea); Console.WriteLine(“\tBitsPerPixel: {0}”,screen.BitsPerPixel); } |
3 读取注册表键值对
1 2 3 4 5 6 7 | using (RegistryKey keyRun = Registry.LocalMachine.OpenSubKey(@”Software\Microsoft\Windows\CurrentVersion\Run”)) { foreach (string valueName in keyRun.GetValueNames()) { Console.WriteLine(“Name: {0}\tValue: {1}”, valueName, keyRun.GetValue(valueName)); } } |
请添加命名空间Microsoft.Win32,以确保上面的代码可以编译。
4 启动,停止Windows服务
这项API提供的实用功能常常用来管理应用程序中的服务,而不必到控制面板的管理服务中进行操作。
1 2 3 4 5 6 7 8 | ServiceController controller = new ServiceController(“e-M-POWER”); controller.Start(); if (controller.CanPauseAndContinue) { controller.Pause(); controller.Continue(); } controller.Stop(); |
.net提供的API中,可以实现一句话安装与卸载服务
1 2 3 4 5 6 7 8 | if (args[0] == "/i") { ManagedInstallerClass.InstallHelper(new string[] { Assembly.GetExecutingAssembly().Location }); } else if (args[0] == "/u") { ManagedInstallerClass.InstallHelper(new string[] { "/u", Assembly.GetExecutingAssembly().Location }); } |
如代码所示,给应用程序传入i或u参数,以表示是卸载或是安装程序。
5 验证程序是否有strong name (P/Invoke)
比如在程序中,为了验证程序集是否有签名,可调用如下方法
1 2 3 4 5 6 | [DllImport("mscoree.dll", CharSet=CharSet.Unicode)] static extern bool StrongNameSignatureVerificationEx(string wszFilePath, bool fForceVerification, ref bool pfWasVerified); bool notForced = false; bool verified = StrongNameSignatureVerificationEx(assembly, false, ref notForced); Console.WriteLine("Verified: {0}\nForced: {1}", verified, !notForced); |
这个功能常用在软件保护方法,可用来验证签名的组件。即使你的签名被人去掉,或是所有程序集的签名都被去除,只要程序中有这一项调用代码,则可以停止程序运行。
6 响应系统配置项的变更
比如我们锁定系统后,如果QQ没有退出,则它会显示了忙碌状态。
请添加命名空间Microsoft.Win32,然后对注册下面的事件。
. DisplaySettingsChanged (包含Changing) 显示设置
. InstalledFontsChanged 字体变化
. PaletteChanged
. PowerModeChanged 电源状态
. SessionEnded (用户正在登出或是会话结束)
. SessionSwitch (变更当前用户)
. TimeChanged 时间改变
. UserPreferenceChanged (用户偏号 包含Changing)
我们的ERP系统,会监测系统时间是否改变,如果将时间调整后ERP许可文件之外的范围,会导致ERP软件不可用。
7 运用Windows7的新特性
Windows7系统引入一些新特性,比如打开文件对话框,状态栏可显示当前任务的进度。
1 2 3 4 5 | Microsoft.WindowsAPICodePack.Dialogs.CommonOpenFileDialog ofd = new Microsoft.WindowsAPICodePack.Dialogs.CommonOpenFileDialog(); ofd.AddToMostRecentlyUsedList = true; ofd.IsFolderPicker = true; ofd.AllowNonFileSystemItems = true; ofd.ShowDialog(); |
用这样的方法打开对话框,与BCL自带类库中的OpenFileDialog功能更多一些。不过只限于Windows 7系统中,所以要调用这段代码,还要检查操作系统的版本要大于6,并且添加对程序集Windows API Code Pack for Microsoft®.NET Framework的引用。
8 检查程序对内存的消耗
用下面的方法,可以检查.NET给程序分配的内存数量
1 2 3 4 5 6 | long available = GC.GetTotalMemory(false); Console.WriteLine(“Before allocations: {0:N0}”, available); int allocSize = 40000000; byte[] bigArray = new byte[allocSize]; available = GC.GetTotalMemory(false); Console.WriteLine(“After allocations: {0:N0}”, available); |
在我的系统中,它运行的结果如下所示
Before allocations: 651,064
After allocations: 40,690,080
使用下面的方法,可以检查当前应用程序占用的内存
1 2 3 4 5 6 7 8 9 | Process proc = Process.GetCurrentProcess(); Console.WriteLine(“Process Info: “+Environment.NewLine+ “Private Memory Size: {0:N0}”+Environment.NewLine + “Virtual Memory Size: {1:N0}” + Environment.NewLine + “Working Set Size: {2:N0}” + Environment.NewLine + “Paged Memory Size: {3:N0}” + Environment.NewLine + “Paged System Memory Size: {4:N0}” + Environment.NewLine + “Non-paged System Memory Size: {5:N0}” + Environment.NewLine, proc.PrivateMemorySize64, proc.VirtualMemorySize64, proc.WorkingSet64, proc.PagedMemorySize64, proc.PagedSystemMemorySize64, proc.NonpagedSystemMemorySize64 ); |
9 使用记秒表检查程序运行时间
如果你担忧某些代码非常耗费时间,可以用StopWatch来检查这段代码消耗的时间,如下面的代码所示
1 2 3 4 5 6 7 8 9 10 11 12 13 | System.Diagnostics.Stopwatch timer = new System.Diagnostics.Stopwatch(); timer.Start(); Decimal total = 0; int limit = 1000000; for (int i = 0; i < limit; ++i) { total = total + (Decimal)Math.Sqrt(i); } timer.Stop(); Console.WriteLine(“Sum of sqrts: {0}”,total); Console.WriteLine(“Elapsed milliseconds: {0}”, timer.ElapsedMilliseconds); Console.WriteLine(“Elapsed time: {0}”, timer.Elapsed); |
现在已经有专门的工具来检测程序的运行时间,可以细化到每个方法,比如dotNetPerformance软件。
以上面的代码为例子,您需要直接修改源代码,如果是用来测试程序,则有些不方便。请参考下面的例子。
1 2 3 4 5 6 7 8 9 10 11 12 | class AutoStopwatch : System.Diagnostics.Stopwatch, IDisposable { public AutoStopwatch() { Start(); } public void Dispose() { Stop(); Console.WriteLine(“Elapsed: {0}”, this.Elapsed); } } |
借助于using语法,像下面的代码所示,可以检查一段代码的运行时间,并打印在控制台上。
1 2 3 4 5 6 7 8 9 | using (new AutoStopwatch()) { Decimal total2 = 0; int limit2 = 1000000; for (int i = 0; i < limit2; ++i) { total2 = total2 + (Decimal)Math.Sqrt(i); } } |
10 使用光标
当程序正在后台运行保存或是册除操作时,应当将光标状态修改为忙碌。可使用下面的技巧。
1 2 3 4 5 6 7 8 9 10 11 12 13 14 15 16 17 18 19 | class AutoWaitCursor : IDisposable { private Control _target; private Cursor _prevCursor = Cursors.Default; public AutoWaitCursor(Control control) { if (control == null) { throw new ArgumentNullException(“control”); } _target = control; _prevCursor = _target.Cursor; _target.Cursor = Cursors.WaitCursor; } public void Dispose() { _target.Cursor = _prevCursor; } } |
用法如下所示,这个写法,是为了预料到程序可能会抛出异常
1 2 3 4 5 | using (new AutoWaitCursor(this)) { ... throw new Exception(); } |
如代码所示,即使抛出异常,光标也可以恢复到之间的状态。
C#程序员经常用到的10个实用代码片段已经和大家一起分享了,希望大家都能成为一个合格的C#程序员,努力吧,童鞋。