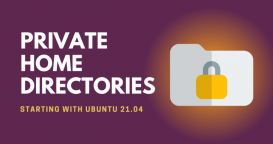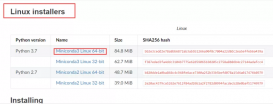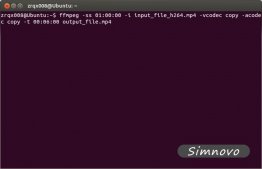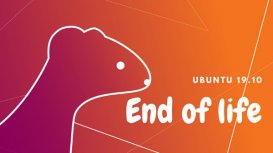(13)、耐心等待完成,然后出来一个对话框,点“现在重启”完成安装,按电源键也可以呼出关机对话框;

(14)、如果是光盘安装,稍等提示取出光盘,然后按回车键,重新启动计算机,安装完成;
3、连网换源
(1)、重新启动后,停在一个登录界面,点击自己的用户名,输入密码后按回车,进入系统;

(2)、进入桌面后会出来一个“不完整语言支持”的提示对话框,先不关闭拖到一边后面要用;

(3)、先连网,找到屏幕右上角键盘旁边的一个网络图标,瞄准点左键,选“编辑连接”;

(4)、对于ADSL拨号宽带连接上网,在出来的对话框右边,点 DSL 标签,然后点添加;

(5)、在出来的对话框里,先打勾上边的 “自动连接”,然后在用户名里输入ADSL宽带用户名,
下面的密码里,输入宽带密码,然后点右下角的“应用”按钮,在出来的密码框中输入密码;

关闭对话框以后,稍等一下会提示连网成功,