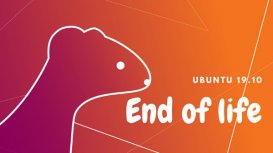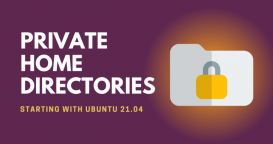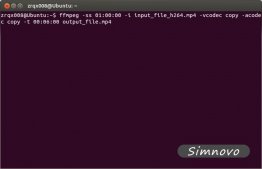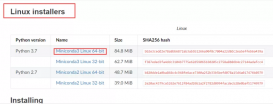以下命令若无加粗备注说明在本地计算机操作,则都是在服务器端操作
1 安装并使用ssh远程登陆
更新软件列表
|
1
|
sudo apt-get update |
更新本地软件
|
1
|
sudo apt-get upgrade |
安装ssh服务
|
1
|
sudo apt-get install openssh-server |
开启ssh服务
|
1
|
sudo /etc/init.d/ssh start |
查看本机IP地址
inet字段后面的就是你的IP地址
|
1
|
sudo ifconfig |
远程登陆
在本地计算机终端内输入ssh <username>@<server IP>
此处我们假设服务器上的用户名和IP地址为xiaoming和192.168.1.1,请自动替换为自己的,后面不再赘述
|
1
|
ssh xiaoming@192.168.1.1 |
2 设置远程登陆快捷键
每次登陆服务器都要输用户名和密码很麻烦,而且IP地址也不好记,因此可以修改.bashrc文件来给远程登陆设置快键键
在本地计算机使用编辑器打开.bashrc配置文件
|
1
|
sudo vi ~/.bashrc |
在最后面添加以下内容
|
1
|
alias server='ssh xiaoming@192.168.1.1' |
关闭文件,并在命令行内输入以下命令重新加载配置文件
|
1
|
source ~/.bashrc |
以后在终端内输入server就可以远程登陆服务器了
3 添加公钥认证
每次登陆时都要输入服务器的密码很麻烦,也不是很安全,此时就可以添加公钥认证来免去输入密码的麻烦并提高安全性
3.1 生成密钥对
在本地计算机内输入以下命令
|
1
|
ssh-keygen |
会提示以下内容
|
1
2
|
Generating public/private rsa key pair.Enter file in which to save the key (/home/python/.ssh/id_rsa): |
直接enter确定就行
接下来系统会提示你设置密码以保证密钥安全,一般直接enter确定密码留空即可,如此即可在使用私钥认证的时候免去输入密码的麻烦
切换到密钥对目录
|
1
|
cd ~/.ssh/ |
此时就可以看到生成的私钥id_rsa和公钥id_rsa.pub,在~/.ssh目录内,记住无论如何都不要暴露自己的私钥id_rsa
3.2 复制公钥到远程服务器
在本地计算机内输入以下命令
|
1
|
ssh-copy-id xiaoming@192.168.1.1 |
3.3 Done!
完成以上配置,你就可以在本地计算机内输入以下命令来ssh远程登陆你的服务器了
|
1
|
server |
以上就是本文的全部内容,希望对大家的学习有所帮助,也希望大家多多支持服务器之家。
原文链接:http://songmingyao.com/Ubuntu%20%E8%BF%9C%E7%A8%8B%E7%99%BB%E9%99%86%E6%9C%8D%E5%8A%A1%E5%99%A8%20ssh%E7%9A%84%E5%AE%89%E8%A3%85%E5%92%8C%E9%85%8D%E7%BD%AE/