官网下载
因为本文是基于 Windows 安装的,所以直接打开官网下载即可。http://www.eclipse.org/downloads/eclipse-packages/
根据自己的系统版本,点击下载

安装
不需要安装,下载解压到你认为合适的位置即可。
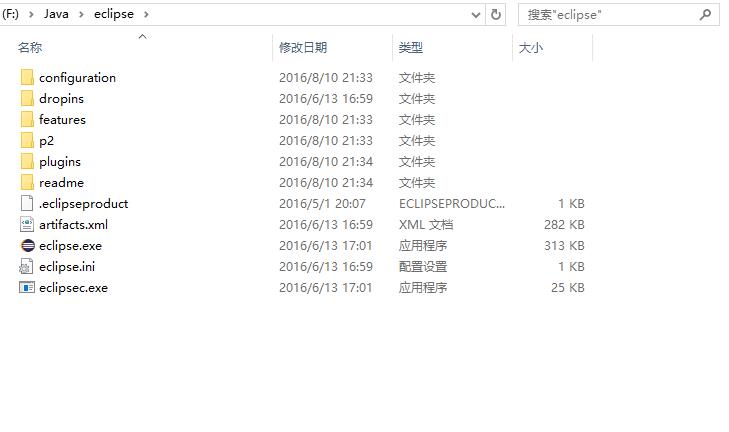
双击eclipse.exe,正常情况你看到的应该是启动页面:

这样就安装成功了,接下来可以进入开发工作了。当然,你可能根据自己的喜好进行IDE的调整。
报错啦报错啦
如果双击eclipse.exe出现下面的弹出框,说明环境有问题。
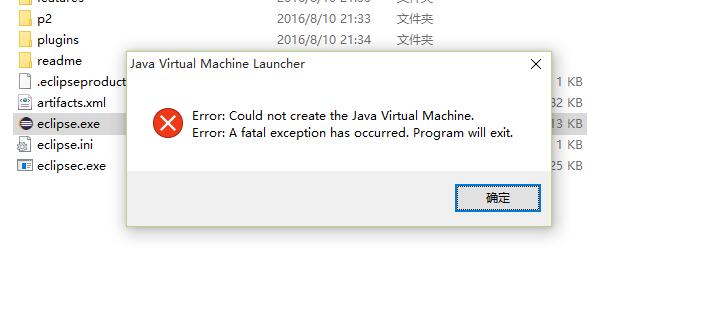
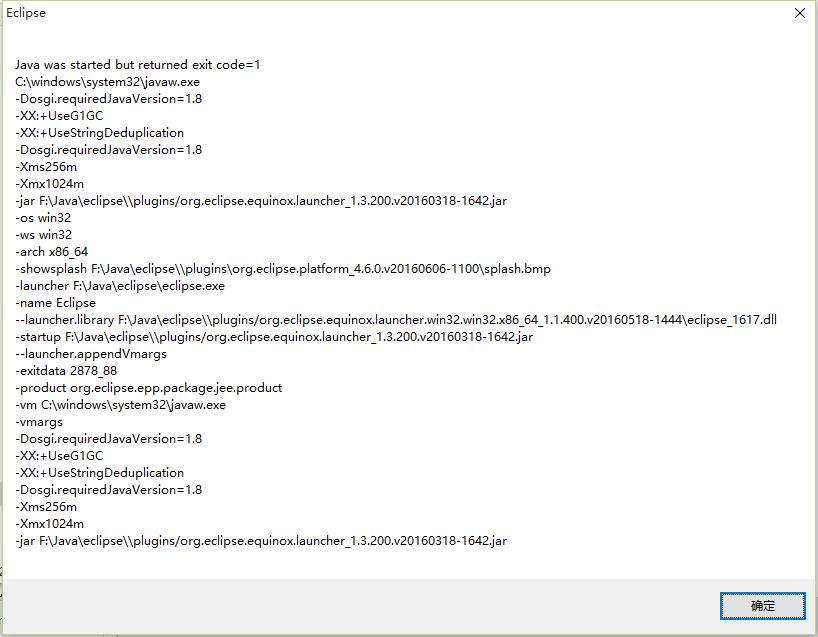
有三种解决方案:
1.看看 eclipse 所在文件夹是否在包含中文或空格的目录下。
2.修改 eclipse.ini 配置文件。增加jdk路径
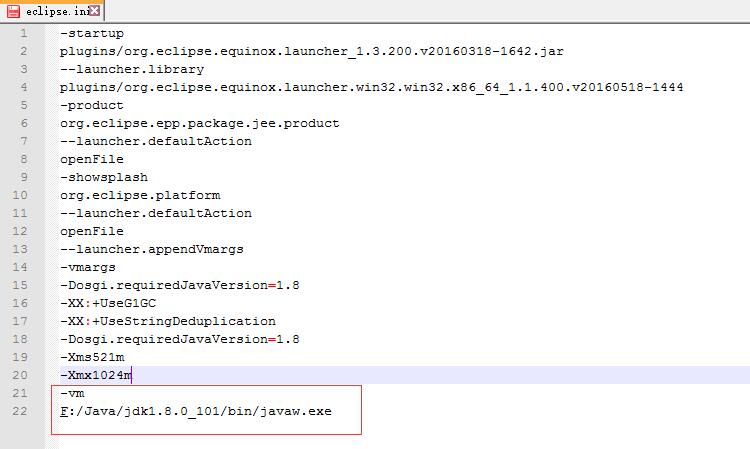
3.JDK 版本不兼容。
IDE 安装好了,接下来就进入一个 Spring MVC 项目的开发了。
另外我们再来看下WIN7下安装eclipse的详细步骤
1、首先下载最新的JDK,并安装:
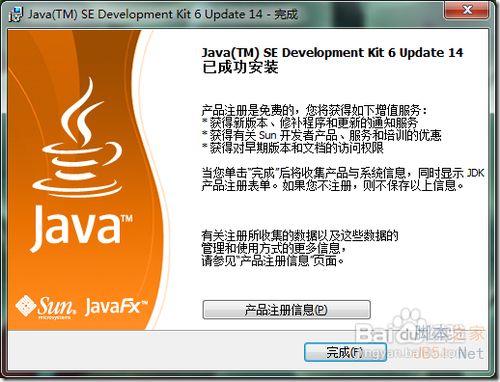
2、注意这个安装路径,安装好后你要用到这个路径的:
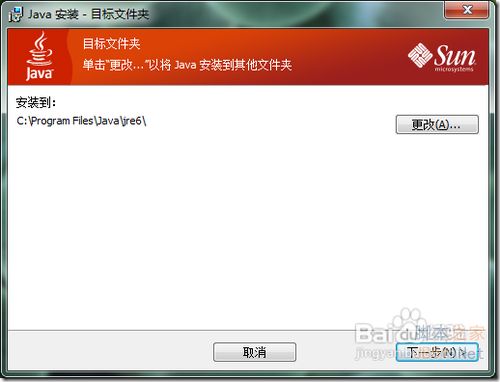
3、右击桌面上的“计算机”,从弹出菜单中选择“属性”命令:

4、在打开的“系统”对话框左侧单击“高级系统设置”:
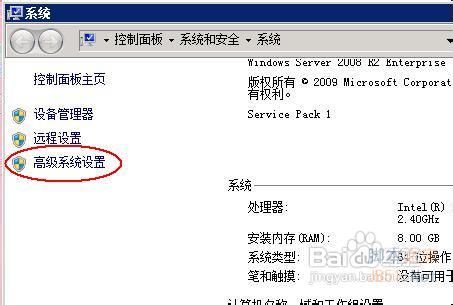
5、在弹出的对话框中切换到“高级”选项卡,再单击“环境变量”按钮:
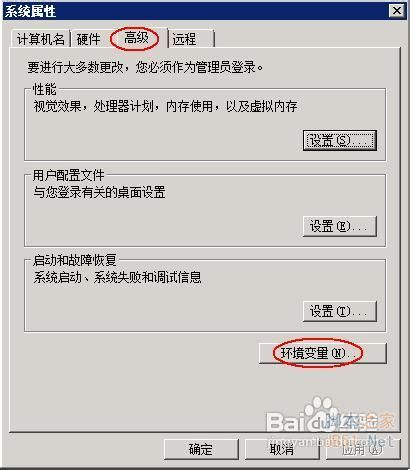
6、在弹出的“环境变量”对话框中,单击“系统变量”下在的“新建”按钮:

7、接着弹出的“新建系统变更”小对话框中输入变量名称“java_home”和值“C:\Program Files\Java\jdk6”(JDK的安装路径),如上图;
JAVA_HOME指明JDK安装路径,就是刚才安装时所选择的路径D:\javar\java\jdk1.6.0_25,此路径下包括lib,bin,jre等文件夹(此变量最好设置,因为以后运行tomcat,eclipse等都需要依*此变量)
8、重复上一步,添加变量“classpath”,值为“.;%JAVA_HOME%\lib\dt.jar;%JAVA_HOME%\lib\tools.jar”(注意前面有两个标点.;不要遗漏了)

9、继续重复上一步,找到已经存在的“Path”变更,在path的变量值的最后面添加“%JAVA_HOME%\bin;%JAVA_HOME%\jre\bin” (注意前面有个符号; )

10、最后一路点击“确认”按钮保存设置即可;
11、我们再打开DOS窗口,输入“java -version”命令,查看结果:
若能出现以上的结果,则说明JDK配置正确。
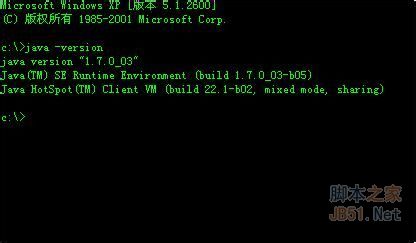
12、然后我们再打开解压的eclipse:
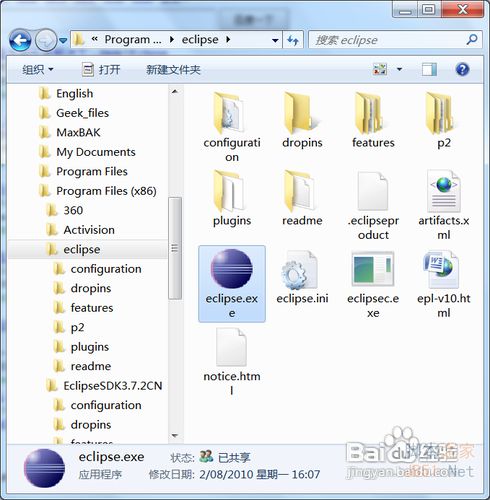
13、执行其中的eclipse.exe程序即可,如上图。















