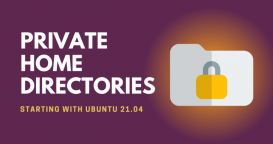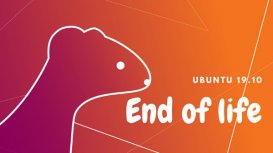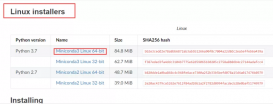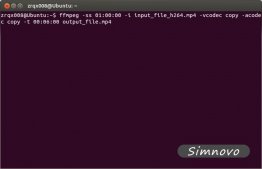这是一篇对完全是新手的一篇技巧,我将向你展示如何在Ubuntu文件管理器中添加书签。
现在如果你想知道为什么要这么做,答案很简单。它可以让你可以快速地在左边栏中访问。比如,我在Ubuntu中安装了Copy 云服务。它创建在/Home/Copy。先进入Home目录再进入Copy目录并不是很麻烦,但是我想要更快地访问它。因此我添加了一个书签这样我就可以直接从侧边栏访问了。
在Ubuntu中添加书签
打开Files。进入你想要保存快速访问的目录。你需要在标记书签的目录里面。
现在,你有两种方法:
方法1:
当你在Files(Ubuntu中的文件管理器)中时,查看顶部菜单。你会看到书签按钮。点击它你会看到将当前路径保存为书签的选项。

方法 2:
你可以直接按下Ctrl+D就可以将当前位置保存为书签。
如你所见,这里左边栏就有一个新添加的Copy目录:

管理书签
如果你不想要太多的书签或者你错误地添加了一个书签,你可以很简单地删除它。按下Ctrl+B查看所有的书签。现在选择想要删除的书签并点击删除。

这就是在Ubuntu中管理书签需要做的。我知道这对于大多数用户而言很简单,但是这也许多Ubuntu的新手而言或许还有用。