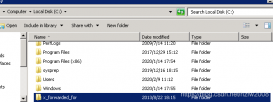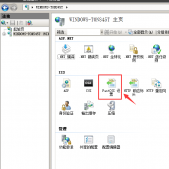现在windows10 已经成为了大家常用的操作系统了,那么 Windows 10 如何安装 IIS 呢?Win10 安装 IIS 的方法与 Win7 非常类似,步骤几乎相同,下面简单分步骤介绍一下:
1、打开 控制面板,找到 程序,或者程序和功能。
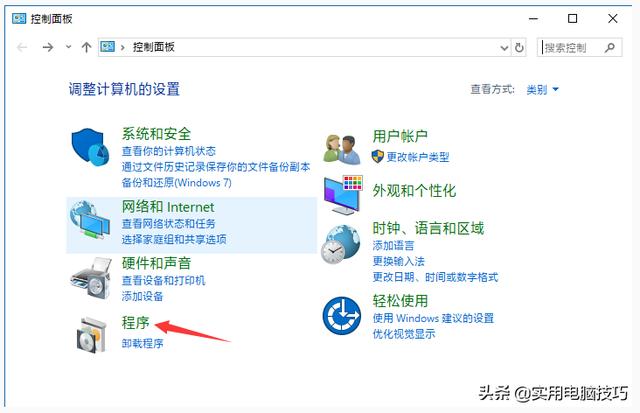
2、点击 启用或关闭 Windows 功能。
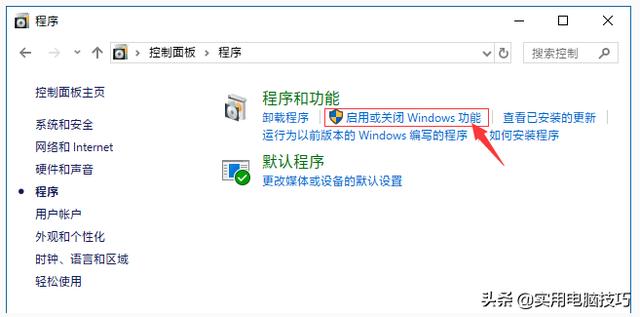
3、在 启用或关闭 Windows 功能 对话框中,找到 Internet Information Services 选项,并选中。然后依次点开选项前面的加号+,找到 万维网服务 下面的 应用程序开发功能,然后按照下图的选中想要的选项,其中如果运行 ASP 程序,则需要选中 ASP 选项,如果要运行php程序,则需要选中 CGI 选项。

4、选中需要的选项之后,点击确定,开始安装。
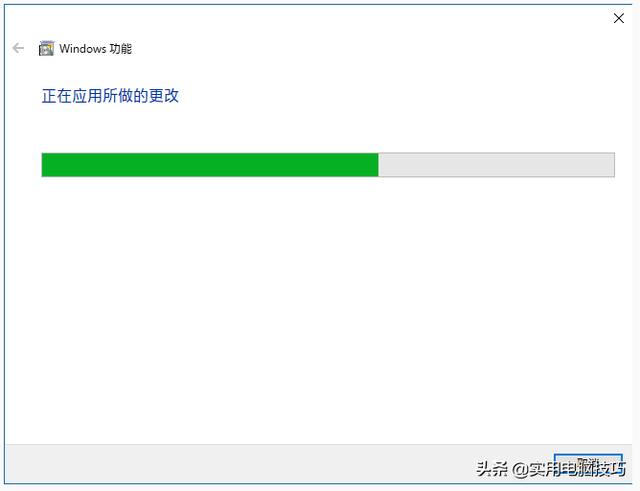
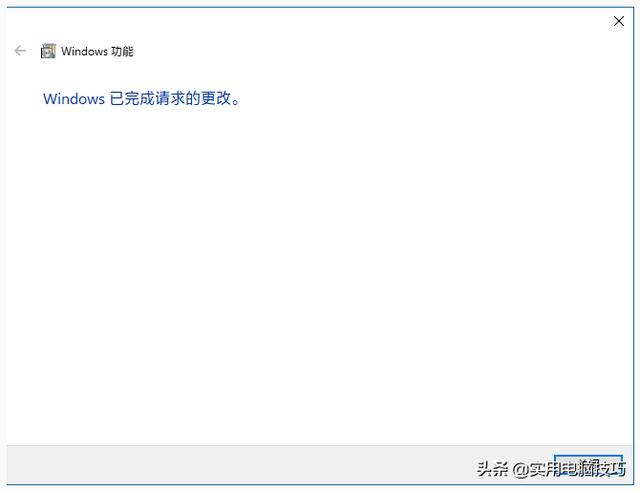
等显示 Windows 已完成请求的更改 之后,安装就完成了,点击关闭即可。
可以打开浏览器,输入 localhost 或者 127.0.0.1 来测试 IIS 是否安装成功。
这时候 IIS 会出现在 开始菜单的最近添加下面,可以将 IIS 快捷方式 拖到桌面或者开始屏幕上,方便下次快速运行。
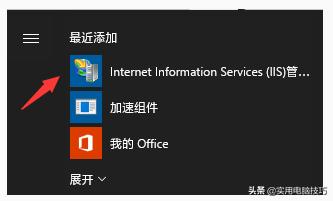
这样就完成了 IIS 的基本设置,至于其他的详细设置,以后再详细叙述。