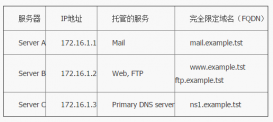linux由于其众多独特的优势(可参见linux系统的优势),而被很多人所喜爱。而要使用linux那首先要做的工作就是安装linux系统了。这里给出在 win10 下利用虚拟机 hyper-v 安装 linux 的过程供大家交流学习。
由于 linux 版本众多,在选择时很多人就犯难了,不知道该怎样去选择。这里选择 ubuntu 原因有二,一是 ubuntu 最近比较火,也算是随大流吧;二是其有比较方便的桌面系统,比较适合初学者使用,所以这里就选择了ubuntu。我下载的是64位的,版本16.04
1、开启虚拟机
打开控制面板 -> 启用或关闭windows功能 ,找到 hyper-v ,全部勾选后点击确定。
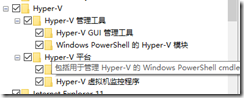
很快,hyper-v 就安装好了,在微软小娜输入 hyper-v 或者在开始菜单找到 hyper-v。
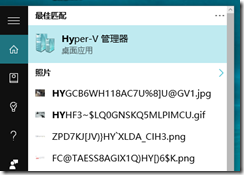
2、安装ubuntu
打开 hyper-v 后,在 hyper-v 管理器上右键->新建虚拟机。
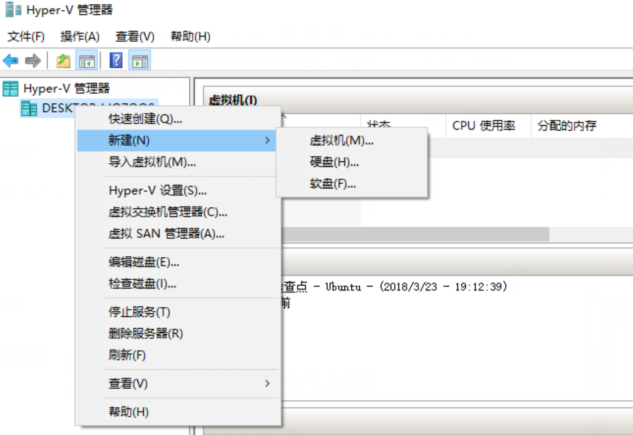
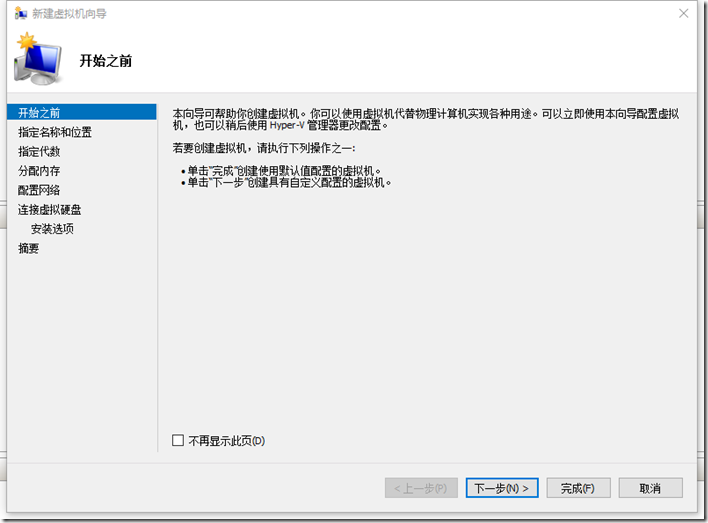
单击下一步,给虚拟机取一个名称,并选择一个安装位置。
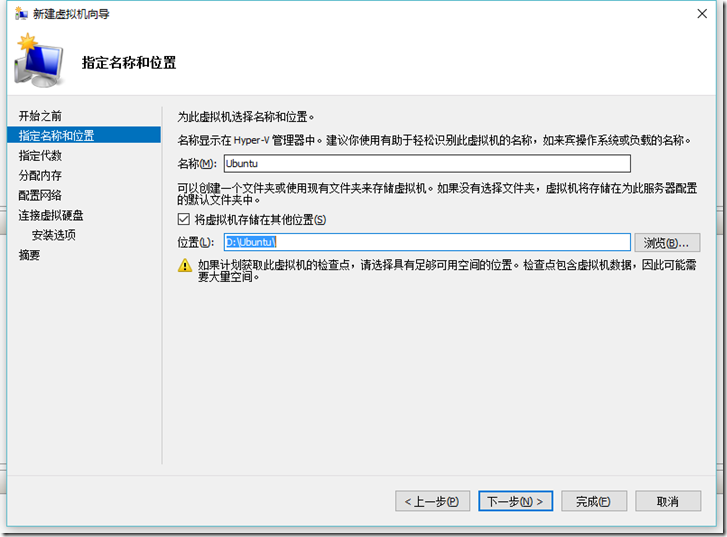
单击下一步,会让你选择第一代还是第二代,这里我默认选择第一代
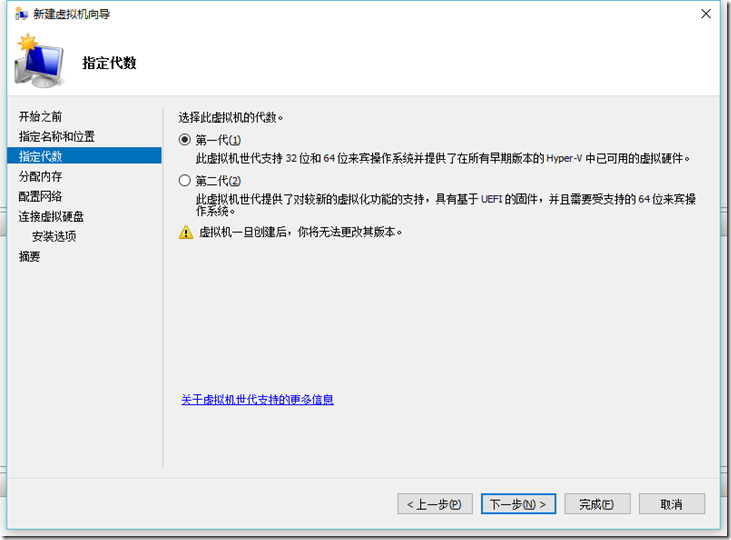
接着下一步,添加一个内存,这个根据自己物理机内存大小设定,我物理机4g内存,我给虚拟机分配1g,这个安装好了以后也是可以调整的。配置好后单击下一步
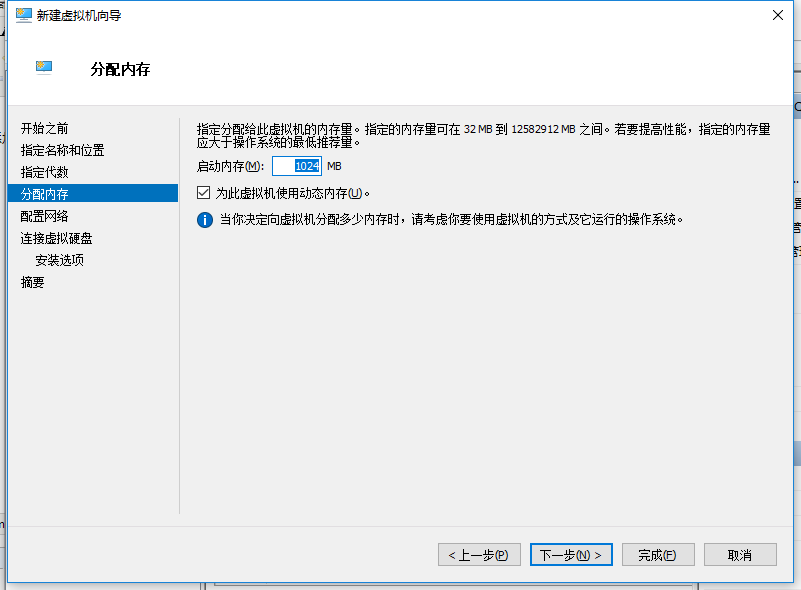
这里需要选择一个网络适配器,我选择默认开关。
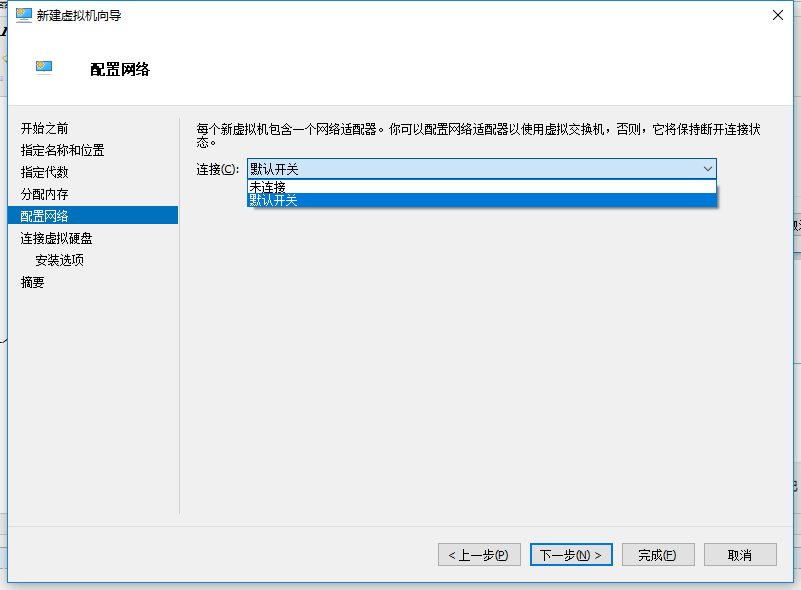
创建虚拟硬盘的配置,由于我的ssd只有256g,因此只能给虚拟机分配40g了,单击下一步,选择操作系统的安装,我已经下载好了 ubuntu 的iso,因此直接选择从 cd/dvd-rom 安装操作系统
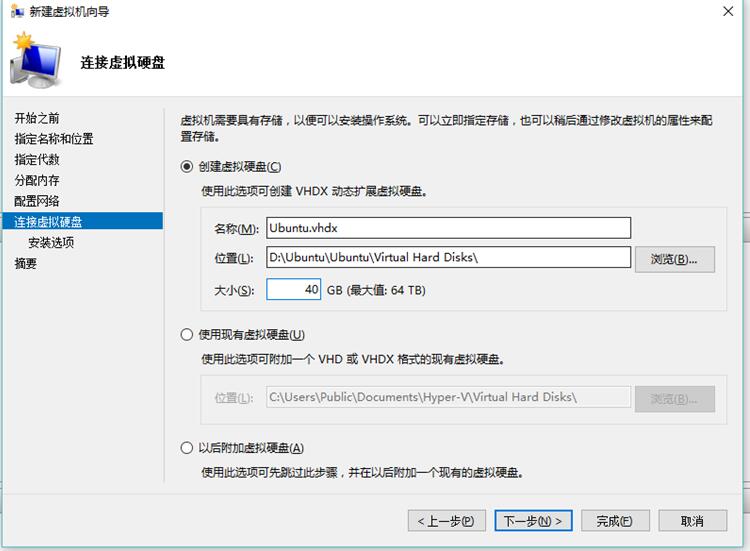
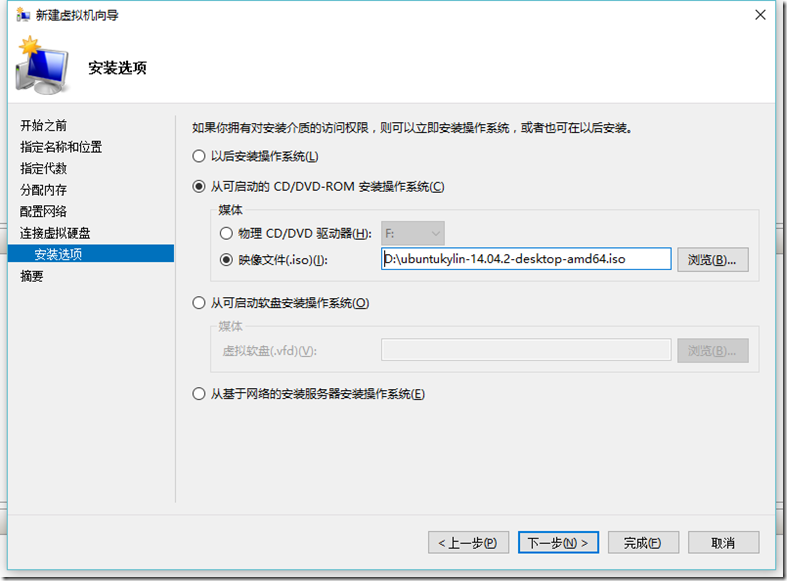
选择好后点击下一步,然后点击完成。至此,ubuntu虚拟机已经安装成功。

在ubuntu上右键单击启动。如果没有问题的话,此时虚拟机会加载ubuntu的iso文件并引导启动。点击【安装ubuntu kylin】
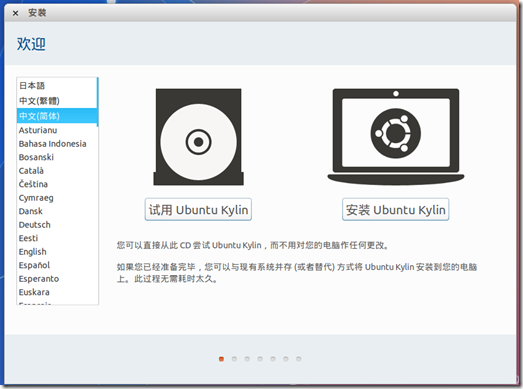
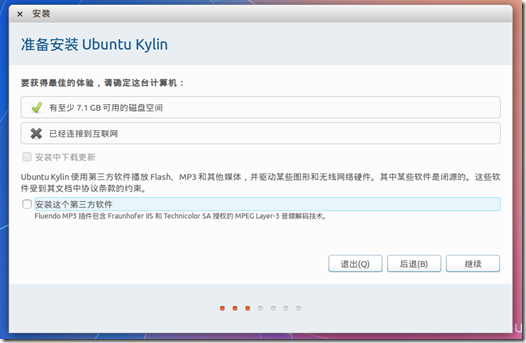
单击现在安装,在弹出的对话框中选择继续
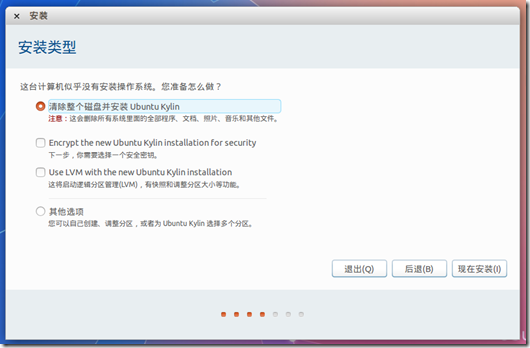
继续(貌似这里只能选上海),之后选择汉语,单击继续
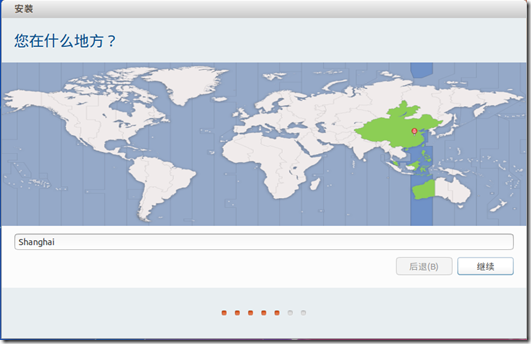
这里输入用户及计算机的一些信息后单击继续
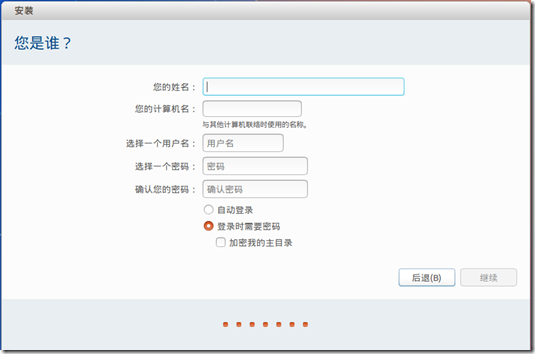
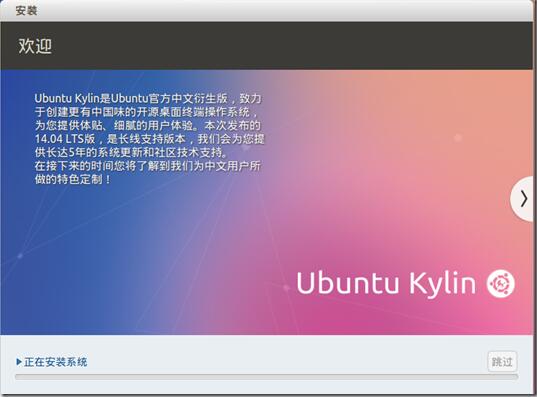
开始安装操作系统,等待安装完成。安装完成之后系统会要求重启。
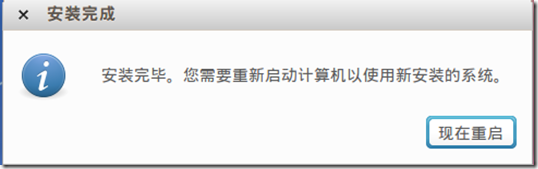
重启完成之后,输入密码进入系统,至此,伟大的ubuntu就已经安装成功啦!
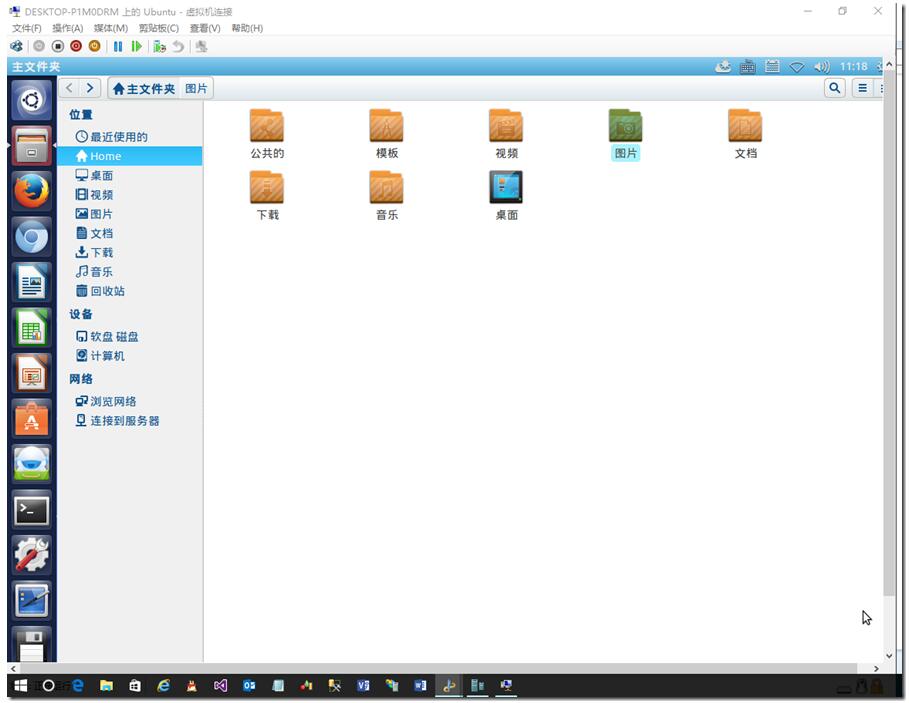
以上就是本文的全部内容,希望对大家的学习有所帮助,也希望大家多多支持服务器之家。
原文链接:https://www.cnblogs.com/Amedeo/archive/2018/03/23/8343513.html#_label0