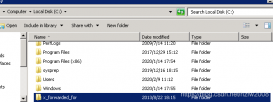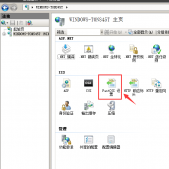IIS,和apche一样是一种web服务器,有了这种服务器,我们的网站程序或其他web程序才可以正常运行。这里就教新手在服务器上怎么用IIS部署搭建一个网站。
使用IIS搭建网站
1.开始→管理工具→internet信息服务(iis)管理右键添加到桌面快捷方式,然后打开如图
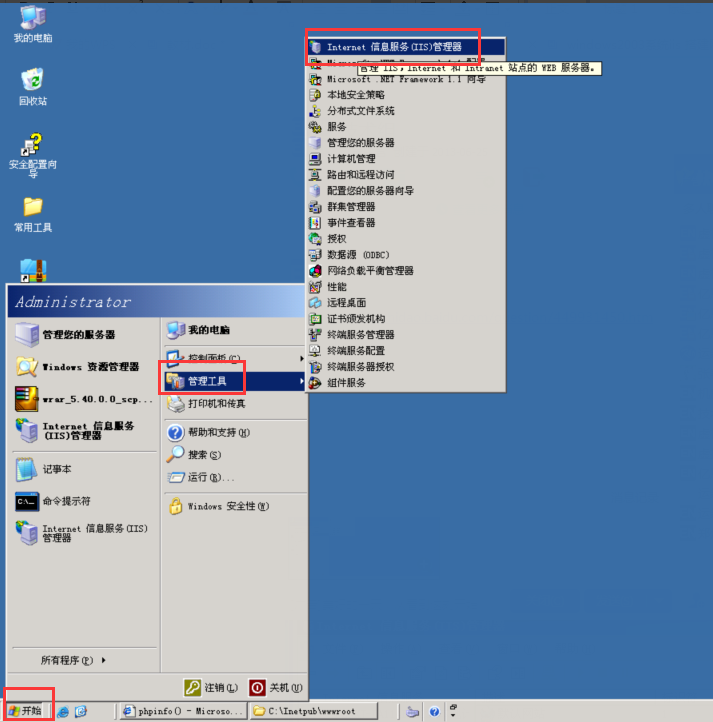
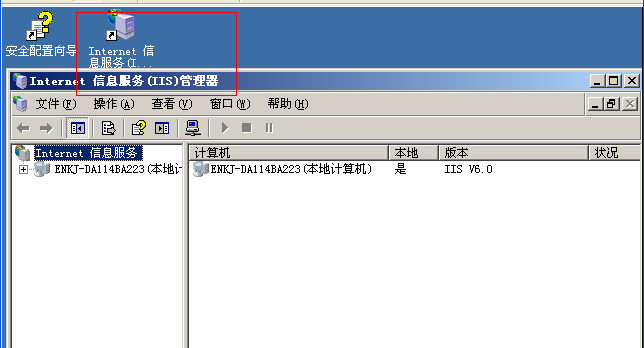
2. 右键点击网站— 》选择新建—》网站

3. 输入网址描述 并下一步
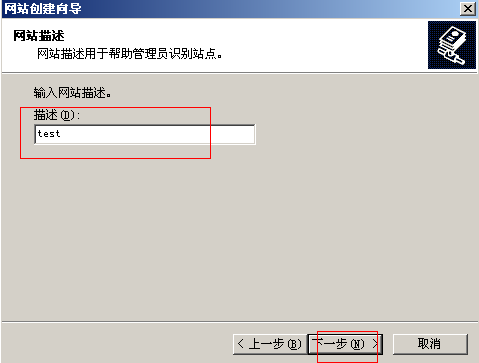
4. 填写网址相关信息
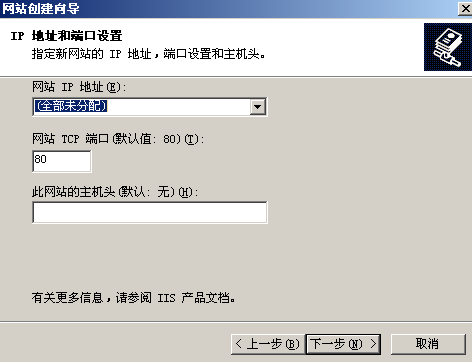
网站ip地址: 可以选择全部未分配也选择本机的ip地址,建议使用本机的ip。
网站tcp端口:就是用户访问网站的地址的端口号,默认是80也可以更改,如果改为其他的,用户打开网站需要在网址的后面加上 :端口号。例如端口8080,域名www.test.com则用户打开需要使用网址 www.test.com:8080
主机头:即网站网址,使用主机头就可以搭建多个网站都使用80端口
5. 选择网站存放路径,并勾选允许匿名访问网站
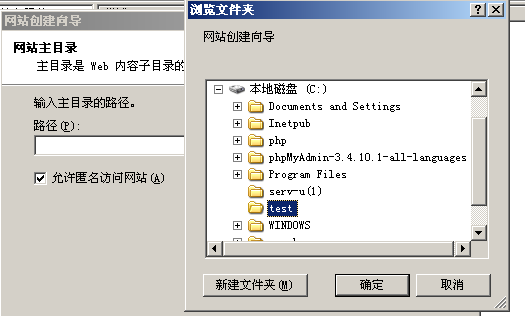
6. 设置网站访问权限
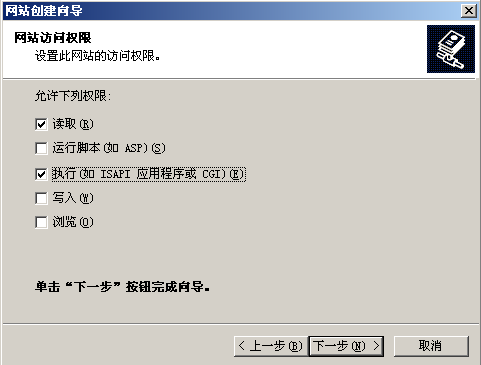

如果是php网站 需要勾选 如果是asp网站 建议勾选 。
7. 网站属性设置
右击新建的网站,选择属性选项:
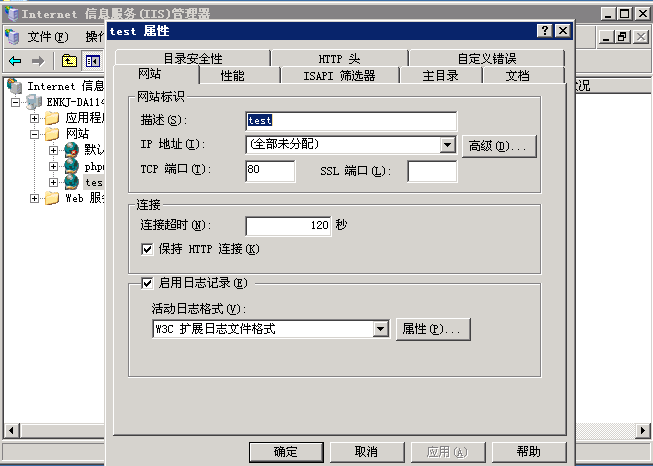
设置网站标示,可以为您的网站增加多个域名绑定,如图,选择“高级”选项,点击添加:输入IP,输入要绑定的域名,点击确定:
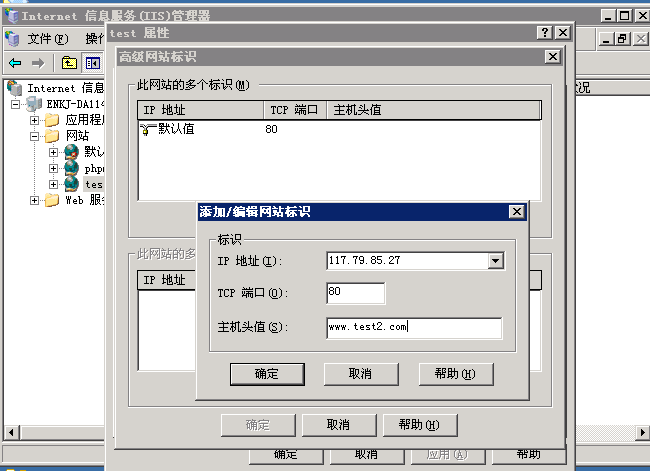
设置网站“主目录”选项,执行权限选择“纯脚本”:
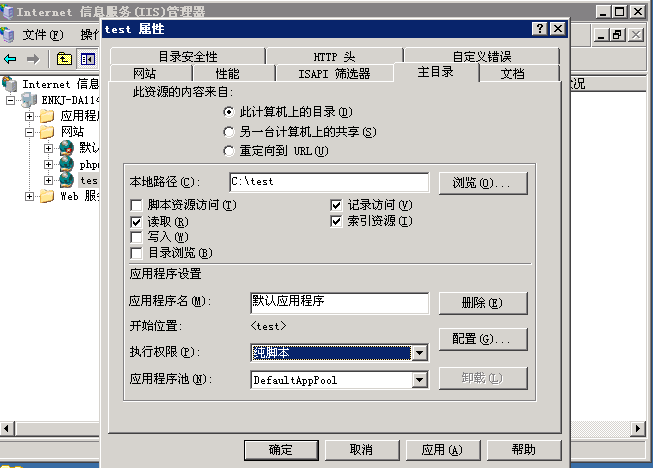
应用程序配置:点击“配置”选项,进入应用程序配置选择“选项”菜单,选择“启用父路径”,点击确定,完成:
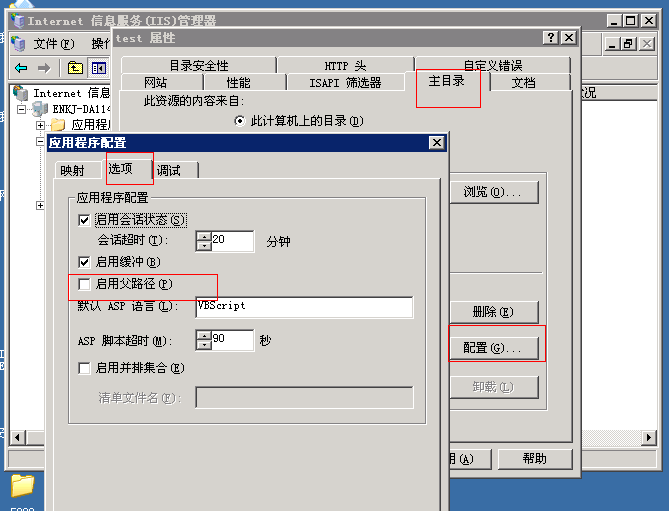
网站文档设置:把网站默认首页文档添加上,并上移至最顶端,点击确定,完成:
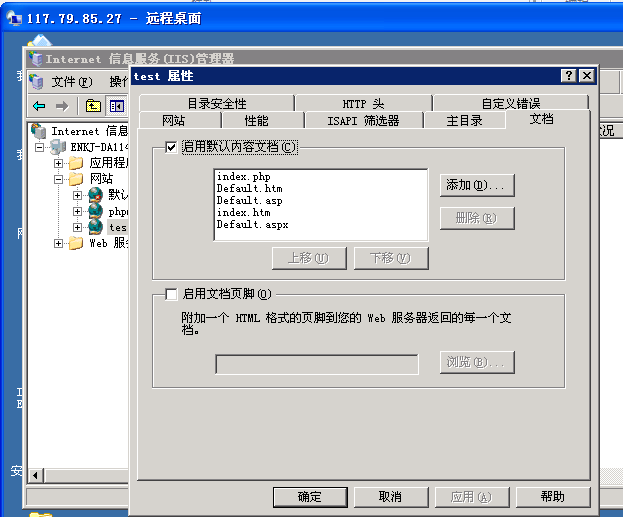
8. 到此网站搭建已经搭建完毕,我们来测试一下。
右键点击我们新建的网站—》浏览
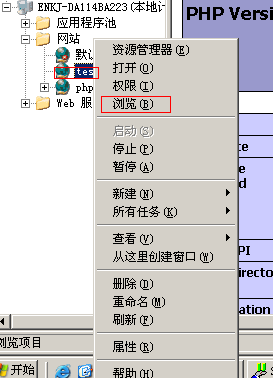
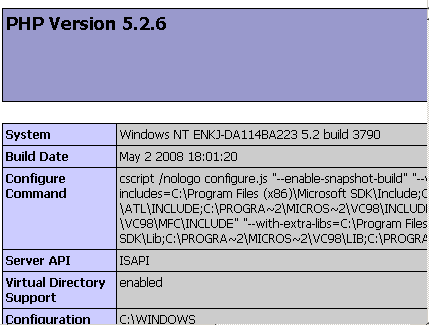
我们使用的phpinfo的测试页面 ,如果看到上图,说明我们新建的网站是运行正常的。
服务器网站搭建方法iis搭建是目前比较多也是比较方便实用的,以上希望能帮到需要用服务器搭建网站的朋友们。