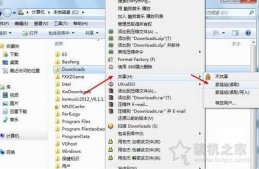7 月 6 日消息,你正在使用哪款截图工具?Windows 10、Windows 11 系统上不乏优秀的第三方截图工具,系统原生也内置截图工具,本文教大家解锁系统隐藏设置,让 PrintScreen 键截取屏幕截图时,可以播放音效帮助用户确认。
IT之家在此附上操作步骤如下:
1. 打开开始菜单
2. 搜索 regedit,进入注册表编辑器

3. 访问“计算机 \HKEY_CURRENT_USER\AppEvents\Schemes\Apps\.Default”路径
4. 右键“.Default”,选择新建“项”

5. 双击新建的项,重命名为“SnapShot”
6. 关闭 Windows 注册表编辑器
7. 按 Win + I 启动“设置”应用程序并导航至“个性化”>“主题”>“声音”

8. 或者使用 Win + R 打开命令行,输入以下命令
rundll32.exe shell32.dll,Control_RunDLL mmsys.cpl ,29.滚动下拉列表,选择 SnapShot

10.从声音下拉列表中选择声音。您还可以单击“浏览”并选择 wav 格式的自定义音效。
11.单击“确定”保存更改。