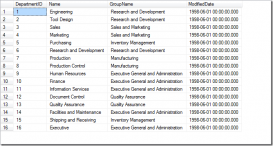不少需要用到sql2005的程序,有很多新手还是会操作,这里写个详细的图文教程送个菜鸟们,高手请飘过。适用于独立主机的朋友使用,如果你还没安装,请按照这个教程来安装sql server 2005图文安装教程,超详细
下面是sql server 2005恢复数据库的详细过程
1;打开sql server management studio并登录,这个一般在开始——程序里面找到
2;鼠标右键单击数据库——新建数据库

3;弹出来的框里,填写数据库名称,我这里填写的是sqlqtdy,这个根据自己需求来填写,其它的默认,然后点确定

4;为了安全,我们还需要单独的建立个数据库用户名。展开下面的安全性,鼠标右键单击登录名,点击新建登录名

5;登录名填写好,我这里实例下的qtdy,现在sql server身份验证,不要勾选强制密码过期和用户在下次登录时必须更改密码,下面的默认数据库那里选择好我们刚才建立的数据库,我这里实例的是sqlqtdy

6;先不要点确定,再点这个对话框左上侧,用户映射

7;在旁边的,映射到此登录名的用户,找到我们刚才建立的那个数据库,用鼠标先点两下那个数据,然后勾选这个数据库,然后下面再勾选db_owner和public

再点确定
8;回到刚才我们建立的数据库,我这里实例的是sqlqtdy,鼠标右键单击这个数据库名字,sqlqtdy——任务——还原——数据库

9;在常规里面点,选择源设备

点击旁边那个方框

10;再点添加

11;找到我们要恢复数据库的备份文件,文件类型选择所有文件

选择好以后就点确定

这里继续点确定
12;回到界面后点选项,勾选覆盖现有数据库

然后点确定
到此数据库恢复完成了