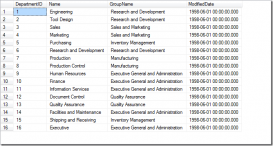安装Microsoft SQL Server 2005 数据库步骤:
第一步:将Microsoft SQL Server 2000安装光盘放入光驱中,在光驱目录下,点击Setup.exe安装程序开始安装过程,
或使用镜像安装文件。选择“基于X86的操作系统”。

第二步:选择安装 “服务器组件、工具、联机丛书和示例”。

第三步:接受授权协议,点“下一步”开始安装。

第四步:开始检查安装组件,如果以下组件没有安装系统会自动安装完成。

第五步:提示已成功安装所需的组件,点“下一步”,扫描计算机配置。


第六步:SQL Server 开始安装向导。

第七步:检查系统配置,正常是没有警告信息。警告信息是提示系统没有安装完成的组件。

第八步:输入注册信息,系统会默认提取。

第九步: 选择安装的组件,建议全选。

第十步:选择安装的数据库的实例名称,一般选择默认。如果您的机器上已装有SQL2000,在此必须选择“命名实例”,输入一个新的实例名称。

第十一步:选择启动的服务,在此选择“本地系统”。

第十二步:选择身份验证模式,建议选择“混合模式”,输入安全的密码。

第十三步: 选择排序规则,按默认设置,点“下一步”。

第十四步:配置其它使用配制,按默认设置,点“下一步”。

第十五步:开始安装过程,点“安装”。

第十六步:配制安装进行中,需要10几分钟的时间。

第十七步:安装配制完毕,点“下一步”。

第十八步: 成功安装完成。

第十九步:“开始”->“程序”,启动“Microsoft SQL Server 2005”->“SQL Server management studio”。

第二十步:点上图的“连接”,即可打开“数据库资源管理器”。表示安装成功。