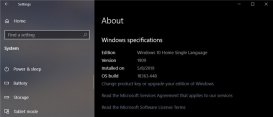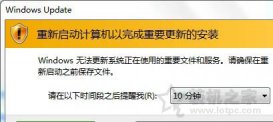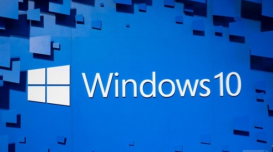windows 10的某些用户登录后会出现光标黑屏的现象。有趣的是,有些用户只能访问任务管理器,而其他用户甚至没有访问权限。 如果您有权访问任务管理器,它将使事情变得简单。 您会发现,这很关键,因为它将利用任务管理器来帮助我们一劳永逸地解决问题。

windows 10带有光标的黑屏
使用光标将windows 10计算机引导到黑屏可能会很烦人。 如果您在登录之前或之后看到windows 10黑屏,并且光标出现,请尝试以下建议:
--禁用应用就绪服务并查看
--运行自动启动修复
--干净启动状态下的故障排除
--卸载/重新安装或更新图形卡
--通过高级启动选项使用系统还原
--执行就地升级。
浏览列表,查看适用于您的情况的内容。 您可以不按特定顺序尝试建议。
1.禁用应用就绪服务并查看

按Ctrl + Shift + Esc启动任务管理器。 按文件>运行新任务。 输入services.msc,然后按Enter打开服务管理器。
现在,您需要通过双击选项打开服务“应用就绪”。 之后,将“启动”类型更改为“禁用”。 单击应用,然后单击确定按钮以完成。
App Readiness Service可让用户在首次登录此PC时就可以使用这些应用程序。 默认的启动类型为手动。 已知禁用此服务会有所帮助。
如果问题已解决,请记住在下次启动时再次将其设置为“手动”。
2.运行自动启动修复

运行自动启动修复,看看是否可行。 计算机启动时,操作系统检测到文件有问题。 它将触发自动启动修复。 如果没有,请尝试连续三次中断启动过程-因为当您执行此操作时,将出现“自动修复”模式。
3.在干净启动状态下进行故障排除

执行干净启动,并尝试确定可能会干扰启动过程的有问题的过程。 干净启动故障排除旨在隔离性能问题。 要执行干净启动故障排除,您必须执行许多操作,然后在执行每个操作后重新启动计算机。 您可能需要手动禁用另一项,以尝试找出导致问题的一项。 一旦确定了犯罪者,就可以考虑将其删除或禁用。
4.卸载/重新安装或更新您的图形卡

按Ctrl + Shift + Esc启动任务管理器。 按文件>运行新任务。 输入devmgmt.msc,然后按Enter打开设备管理器。 在此处时,您可以卸载/重新安装或更新图形卡驱动程序。
5.通过高级启动选项使用系统还原
启动“高级启动选项”,然后使用“系统还原”。 在那里,单击疑难解答>高级选项>系统还原。
6.执行就地升级

执行windows 10就地升级,看看是否有帮助。 记住选择保留个人文件的选项。
在黑屏上时,Ctrl + Alt + Del或Ctrl + Shift + Esc无效
如果您不能用来打开任务管理器,则有两个选择:
--引导“高级启动选项”,然后使用CMD执行上述各种任务。 您也可以在此处使用系统还原。
--使用安装介质启动,然后进入安全模式。 在这里,您可以卸载设备驱动程序,禁用服务等。
完成故障排除后,可以关闭计算机电源,等待10秒钟,然后重新打开电源。