
今天要介绍的是一个“古老”的工具,之所以说它古老,那是因为小编第一次用它的时候还是少年,而现在娃都已经读小学了。它就是微软出品的免费的有中文的工具集“PowerToys”,本以为微软已经放弃了它,没想到微软重新启用了它,对它进行了改造,并且把它上架了 Windows 11 应用商店,那就得体验一番了。
需要注意的是,目前 PowerToys 只上架了 Windows 11 应用商店,所以在其它系统的应用商店中是找不到它的身影的,不过其它 Windows 版本的用户可以自行下载其 Windows 版本来进行安装使用。
小编在 Windows 11 应用商店安装 PowerToys 时也遇到了麻烦,总是安装失败,后来重启换网后才安装成功。
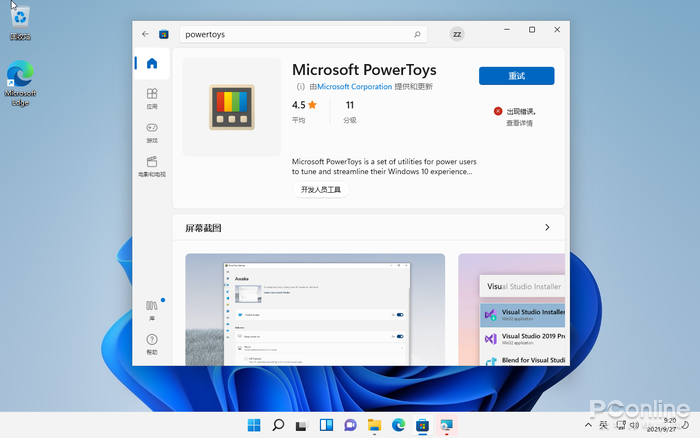
▲ 图 1 仅上架 Windows 11 应用商店
PowerToys 并不是单独的一个软件,而是一系列的工具集合,安装好后,我们就来看看 PowerToys 里有哪些实用的工具吧。

▲ 图 2 PowerToys 在 Windows 11
快速阻止电脑进入睡眠--唤醒(Awake)工具
Windows 的睡眠模式可以帮助用户的电脑在指定时间内无操作的话,进入睡眠状态。但是有时候是不能让电脑进入睡眠状态的,这时候就得去控制面板的电源选项处进行设置。有了 PowerToys 的帮助,你就能在系统托盘区域的杯子图标中快速的切换睡眠模式状态,防止电脑进入睡眠。

▲ 图 3 唤醒工具设置

▲ 图 4 快速切换睡眠模式
拾取屏幕颜色--颜色选择器
看见电脑里的某个颜色,如何快速的获得该颜色的颜色值呢?安装了 PowerToys 后,你只需要按下颜色选择器(Color Picker)的快捷键(win+shift+c),在光标处就会自动出现光标所指位置的颜色值,单击左键即可获得详细的颜色值信息(HEX、RGB、HSL)。

▲ 图 5 显示光标所指位置的颜色值

▲ 图 6 显示详细的颜色值信息
一键设定窗口布局--FancyZones
在 Windows 中用户已经可以通过拖拽快速的将几个窗口进行平铺排列了,而如果你使用 FancyZones),那就更容易地把多个窗口铺成需要的模样。按住 shift 键,然后将窗口拖到对应位置释放,该窗口便会自动的填充到格子位置中去。而(win+shift+`)快捷键可打开设置窗口,设定需要的布局模式。

▲ 图 7 可设定多种窗口平铺模式
增强文件资源管理器--文件资源管理器加载项
“文件资源管理器加载项”这个工具其实是对文件资源管理器的预览文件功能进行了增强,让用户无需打开文件,在预览窗格中就能查看文件里的内容,它支持了 Markdown 和 SVG 类型文件的预览。
快速调整图像大小--图像大小调整器(Image Resizer)
想要调整图片的大小要出动 Photoshop 么?不用出动这个大杀器,安装好 PowerToys 后,你就有了一个快速的调整图片大小工具。用户只需要在需要调整大小的图片文件的右键菜单中选择“调整图片大小”,即可进入快速的图片大小修改器中对图片进行大小修改,支持批量操作。

▲ 图 8 图像大小调整器
调整键盘键位 ---键盘管理器(Keyboard Manager)
使用键盘管理器,用户可以重新定义键盘上的按键,比如把 A 键换成 V 键。还能替换 Windows 默认的快捷方式,比如将 CTRL+C 这个快捷方式换成 win+c,再来就是可以指定按下某个键将其映射为某个快捷键。

▲ 图 9 重定义映射键

▲ 图 10 重定义快捷键
超级重命名---批量重命名(PowerRename)
需要根据某些规则来对一大堆的文件进行重命名操作,用 PowerToys 的批量重命名工具准没错。使用批量重命名工具,用户可以根据正式表达式、替换规则等条件来进行重命名操作。

▲ 图 11 批量重命名工具
快速启动--快速启动程序 PowerToys Run
PowerToys 带有一个快速启动工具--PowerToys Run,用户只需要按下快捷键 Alt + 空格键,即可唤出 PowerToys Run 的输入框,用户在这里输入关键字后,可以进行文件、文件夹、程序的快速搜索及启动操作,还能显示正在运行的进程以及进行计算操作。
还有还有,PowerToys Run 还支持运行“Shutdown、Restart、Sign Out、Lock、Sleep、Hibernate、Empty Recycle Bin”这几个命令。

▲ 图 12 快速搜索及打开文件和程序

▲ 图 13 快速计算
快捷键说明书--快捷键指南
你能记得住 Windows 的各种快捷键么?当用户按下 win+shift+/这个快捷键时,快捷键指南工具给用户弹出一个快捷方式使用说明书。Windows 键快捷方式指南工具可以显示:一、常见 Windows 快捷方式。二、用于更改活动窗口位置的快捷方式、三、任务栏快捷方式。
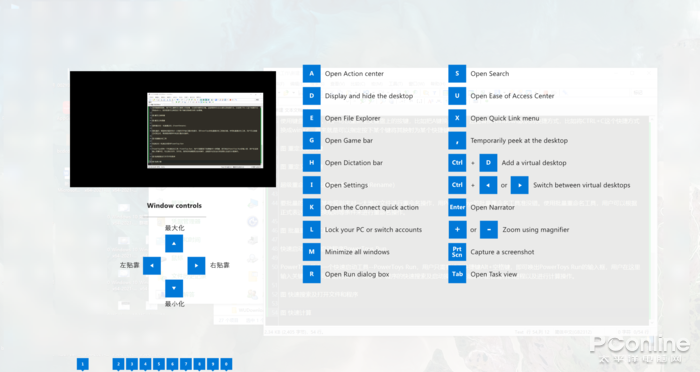
▲ 图 14 可用快捷键说明书(中文化得很不完整啊)
总结
PowerToys 是一套非常实用的系统辅助工具,接下来微软还将在它里边增加更多的实用工具,使用免费的它可以提高工作效率,有需要的赶紧用起来吧。


















