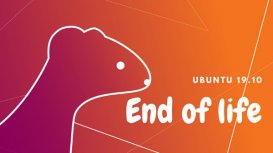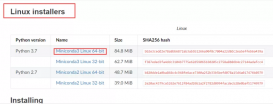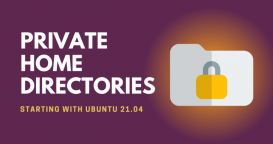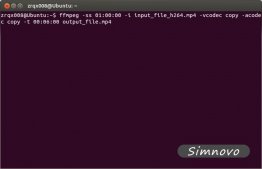在ubuntu中,我们可以有两种工作模式,一种是纯字符的命令行模式,这种界面没有那么好操作,而且对命令要求比较熟悉,比较适合专业人士使用,另一种模式就是图形化界面,这个相信大家都很熟悉了,我们常用的windows系统就是典型的图形化界面的操作系统。但是想玩linux系统的朋友还是要接触下命令行模式的,不然你很难深入的了解linux的工作模式及它的优势。
在ubuntu16.04系统中,默认启动是以图形化界面启动的,所以当我们开启电脑时我们进入的是“普通用户”的“图形化界面模式”。

方法一:利用快捷键来切换
1、从图形化界面切换到命令行模式,我们可以通过按ALT+CTRL+F1、-----、F6,为什么是F1、-----、F6,因为在Linux中一般有F1到F6多个命令行字符终端,也就是说我们可以同时打开最多6个命令行界面。这里ubuntu16.04就可以切换这多个界面,由于命令行模式小编还没找到截图方法,只能用手机上图了,这是按ALT+CTRL+F2的界面,命令行有提示tty2。

2、当然图形化界面也为我们提供了命令行终端,如果你不习惯纯命令模式,你也可以使用命令符终端,快捷键ALT+CTRL+T即可调出终端,在这里我们同样可以进行命令行模式编辑。

方法二:
1、还有一种就是使用虚拟终端,点击左下角ubuntu图标,搜索“xterm”,找到“xterm”应用程序,双击打开就可以弹出一个类似于命令行模式的虚拟终端。


2、从命令行模式切换回图形化界面模式,我们可以通过按ALT+CTRL+F7,其他键无效哦,别误以为F7以后的都可以返回哦。
3、除了使用快捷方式ALT+CTRL+F7从命令模式切换回图形界面,我们也可以通过命令模式来返回。当我们进入命令行模式之后,我们输入命令:startx 即可从命令行模式切换回图形界面了。

4、切换系统登陆时的模式,如果想改成命令符模式启动,研究了很久,提供的都是更改系统配置,打开终端,输入命令:sudo gedit /etc/default/grub,即用gedit打开这个路径下的grub文件。

5、这里我们找到GRUB_CMDLINE_LINUX=" ",然后把它改GRUB_CMDLINE_LINUX="text",如图小编选中的位置。或者找到GRUB_CMDLINE_LINUX_DEFAULT=”quiet splash”改成 GRUB_CMDLINE_LINUX_DEFAULT=”quiet splash text”
修改完之后点右上角的“保存”完成编辑。

6、返回“终端”,执行命令:sudo update-grub,更新grub配置信息。
注意:不过以上两种方式小编都试过了,Ubuntu Kylin 16.04 LTS版本测试失败。