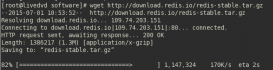在Windows下使用Docker,我们选择Docker Desktop这个软件,非常方便。
Docker Desktop介绍及安装
Docker Desktop是适用于Mac、Linux或Windows环境的一键安装应用程序,使您能够构建和共享容器化应用程序和微服务。
它提供了一个简单的GUI(图形用户界面),允许您直接从机器管理容器、应用程序和图像。Docker Desktop既可以单独使用,也可以作为CLI的补充工具。
Docker Desktop减少了在复杂设置上花费的时间,因此您可以专注于编写代码。它负责端口映射、文件系统问题和其他默认设置,并定期更新错误修复和安全更新。
安装Docker Desktop后,默认安装了以下组件:
- Docker Engine
- Docker CLI client
- Docker Buildx
- Extensions
- Docker Compose
- Docker Content Trust
- Kubernetes
- Credential Helper
Docker Desktop可与您选择的开发工具和语言配合使用,并使您能够访问Docker Hub中的大量认证图像和模板库。这使开发团队能够扩展他们的环境,以便使用安全的存储库快速自动构建、持续集成和协作。
官网地址
项目编译
发布项目运行框架为.net6.0,运行环境为linux-x64
Dockerfile内容及国内镜像源
Dockerfile是用来构建docker镜像的构建文件,它其实就像一个脚本文件,里面可以执行一些命令,通过它就可以指定或下载构建的镜像所需要的一些组件,然后打包成镜像文件。
下面是本教程使用的Dockerfile脚本文件内容,指定了使用asp.net6.0的运行时环境,并且在镜像系统的5000端口上提供http服务。同时更新sources.list使用国内镜像源,这里没有用阿里的镜像源,因为测试过程中阿里的镜像源在apt-get install -y libgdiplus的时候会提示找不到这个组件(坑)。因为使用的有基于System.Drawing绘制的验证码图片,所以需要在构建的时候把libgdiplus组件引用到镜像文件中,最后把镜像系统中的时区改成亚洲的时区。
FROM mcr.microsoft.com/dotnet/aspnet:6.0 AS base
WORKDIR /WhiteList
EXPOSE 5000
COPY . .
RUN touch /etc/apt/sources.list
RUN echo "" > /etc/apt/sources.list \
&& echo "deb http://www.zzvips.com/uploads/allimg/uba31humzzm buster main non-free contrib" >> /etc/apt/sources.list \
&& echo "deb http://www.zzvips.com/uploads/allimg/uba31humzzm buster-updates main non-free contrib" >> /etc/apt/sources.list \
&& echo "deb http://www.zzvips.com/uploads/allimg/uba31humzzm buster-backports main non-free contrib" >> /etc/apt/sources.list \
&& echo "deb-src http://www.zzvips.com/uploads/allimg/uba31humzzm buster main non-free contrib" >> /etc/apt/sources.list \
&& echo "deb-src http://www.zzvips.com/uploads/allimg/uba31humzzm buster-updates main non-free contrib" >> /etc/apt/sources.list \
&& echo "deb-src http://www.zzvips.com/uploads/allimg/uba31humzzm buster-backports main non-free contrib" >> /etc/apt/sources.list \
&& echo "deb http://www.zzvips.com/uploads/allimg/wcgslwjoovw buster/updates main non-free contrib" >> /etc/apt/sources.list \
&& echo "deb-src http://www.zzvips.com/uploads/allimg/wcgslwjoovw buster/updates main non-free contrib" >> /etc/apt/sources.list
ENV TZ=Asia/Shanghai
RUN apt-get update -y
#RUN apt-get upgrade -y
RUN apt-get install -y libgdiplus
RUN apt-get clean
RUN ln -s /usr/lib/libgdiplus.so /usr/lib/gdiplus.dll
RUN ln -fs /usr/share/zoneinfo/${TZ} /etc/localtime \
&& echo ${TZ} > /etc/timezone
ENV ASPNETCORE_URLS http://+:5000
ENTRYPOINT ["dotnet", "WhiteList.dll"]
同时可以添加.dockerignore文件来排除一些不需要打包到镜像里的文件,比如忽略到bin或者obj目录里的文件。[b|B]in [O|o]bj
最后,千万不要忘记把wwwroot复制到发布的目录中,要不然访问的时候会没有样式。以上Dockerfile中的有些脚本命令可合并成一行。
Docker镜像打包发布
把Dockerfile和.dockerignore文件复制到发布目录中,然后运行PowShell,cd命令到发布目录(本文使用目录为bin\Release\net6.0\linux-x64)。
然后执行打包命令docker build --tag whitelist:1.0 .
如一切正常,按上图的进度执行完成后,就可以在Docker Desktop中看到打包的镜像文件。
Docker Desktop中的Linux系统
我们点击镜像的运行按钮,填写好镜像名称,绑定端口(本机通过此端口用浏览器可以访问到容器内的服务),绑定的本地文件夹(可选)和其它参数(可选)后点击RUN按钮,如果没有端口冲突和名称冲突,就会得到一个运行成功的容器。
我们可以进入到容器的操作系统中查看一下系统信息。
cat /etc/issue
Debian GNU/Linux 10
cat /proc/version
Linux version 5.15.90.1-microsoft-standard-WSL2 (oe-user@oe-host) (x86_64-msft-linux-gcc (GCC) 9.3.0, GNU ld (GNU Binutils) 2.34.0.20200220)
Docker镜像导出
现在我们已经得到了一个基于Docker Desktop在Windows系统上构建的镜像文件,在使用中,我们需要把这个镜像运行在Linux系统中(比如CentOS),所以需要把镜像导出来进行分发(这里使用的是本地导出,不是导出到云镜像服务器)。
在Windows系统的PowerShell中执行下面命令,把镜像(whitelist):Tag名(1.0)导出到本地的d盘,文件名是whitelist.tar, docker save -o d:\whitelist.tar whitelist:1.0
CentOS安装Docker
首先安装一下Docker所依赖的组件 yum install -y yum-untils device-mapper-persistent-data lvm2
然后配置数据源为国内的阿里云数据源yum-config-manager --add-repo http://mirrors.aliyun.com/docker-ce/linux/centos/docker-ce.repo
安装Dockeryum install docker-ce
启动Dockersystemctl start docker
设置Docker为开机自启 systemctl enable docker
查看Docker的版本信息docker --version
Docker version 24.0.2, build cb74dfc
查看当前Docker中的镜像docker images
这里看到,目前Docker中没有任何镜像
CentOS Docker镜像导入
把镜像文件上传到/usr/data目录下,然后执行导入镜像的命令docker load -i /usr/data/whitelist.tar
导入成功后,再查看Docker中的镜像,就会看到我们刚导入的镜像文件了。
随后我们执行运行镜像的命令,把CentOS系统的8080端口和容器的5000端口做映射。docker run -d -p 8080:5000 --name whitelist whitelist:1.0
运行成功后会返回一个类似GUID的容器编号,然后我们可以查看一下当前运行的容器。docker ps
如果防火墙没有放行8080端口,可用以下命令放开8080端口。firewall-cmd --zone=public --add-port=8080/tcp --permanentfirewall-cmd --reload
最后我们本机打开浏览器访问CentOS系统的IP并带上8080端口,就可看到我们从Windows上打包的Docker镜像已经成功运行在了CentOS系统的Docker环境下了。