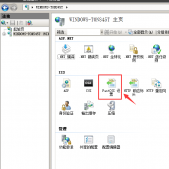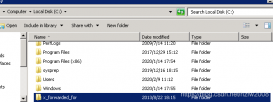本篇内容介绍了“IIS上如何添加PHP运行环境”的有关知识,在实际案例的操作过程中,不少人都会遇到这样的困境,接下来就让小编带领大家学习一下如何处理这些情况吧!希望大家仔细阅读,能够学有所成!
下载和安装PHP
首先,你需要从PHP官方网站上下载最新版本的PHP。选择符合你Windows操作系统和IIS版本的压缩文件,并将其解压到一个本地文件夹中。你还需要将PHP的可执行文件目录添加到系统PATH环境变量中。
配置IIS
打开控制面板,选择程序,然后点击“启用或关闭Windows功能”链接。在弹出的窗口中,展开Internet Information Services节点,勾选“Web管理工具”,“World Wide Web服务”和“World Wide Web服务 - 应用程序开发功能”的复选框,然后点击“确定”按钮。
打开IIS管理器,然后选择你要将PHP添加的站点。右键点击该站点,选择“Add Application”选项。在“Alias”字段中输入你想要使用的应用程序名称,在“物理路径”字段中选择你之前解压的PHP文件夹路径,然后点击“确定”按钮。
配置PHP
在你刚刚添加的应用程序中,打开“Handler Mappings”函数,然后点击“Add Module Mapping”选项。在弹出的窗口中,选择下面的选项:
| 字段 | 值 |
|---|---|
| 可执行文件 | 选择php-cgi.exe所在的路径 |
| 名称 | PHP通过IIS的CGI |
| 扩展名 | .php |
| 请求路径 | 映射到文件或文件夹(勾选) |
| 模块 | CGI模块 |
之后,确认一下所有内容都正确,然后点击“确定”按钮,保存所有更改。
测试
完成了以上步骤后,重新启动IIS服务并访问PHP文件,如果能够正常运行,说明操作成功。
“IIS上如何添加PHP运行环境”的内容就介绍到这里了,感谢大家的阅读。如果想了解更多行业相关的知识可以关注***网站,小编将为大家输出更多高质量的实用文章!