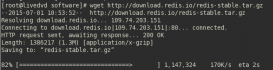本次教程的前提条件是您得安装好VM软件和Xshell。对应软件的下载请自行百度!如果exe都不会安装,请关闭本页面!
第一步、下载镜像
阿里云开源镜像站:http://mirrors.aliyun.com/
选择centos进入 如下图:

再选择isos(镜像目录)

继续下一步,只有一个目录,进入即可

进去以后如图:

对于初学者来说,这么多的镜像着实不好分辨。
其中,Centos-7-x86_64 表示这个是镜像叫centos,版本号为7,支持64位(附上百科链接:http://dwz.cn/3t9V5a)。
后面的名称,我下面为大家一一介绍下:
DVD:普通安装版,需安装到计算机硬盘才能用。文件比较大,包含一系列常用的软件。适合在虚拟机中安装学习。安装的时候可以选择性的安装。
Everything:包括各种packages。太大,挺多东西暂时用不到,不推荐。
LiveGNOME:GNOME桌面版。
LiveKDE:KDE桌面版。
Minimal:最小安装版,一般文本编辑器都没有,不推荐。
NetInstall:这个是网络安装的启动盘。
另外,.iso代表着直接下载镜像,.torrent是种子文件。阿里的下载很快的,直接下载iso就行。
我们本次教程使用的是:

大家直接点击下载即可。放任他飞翔,让我们教程继续。
第二步、创建虚拟机

首先,点击创建新的虚拟机。

会出现这个界面,点击下一步。

此处选择稍后安装操作系统。然后点击下一步。

如图,选择好以后点击下一步。

设置好名称和位置。点击下一步。

学习用,20G就够了,继续下一步。

此处,需要点击自定义硬件!请注意!!!

内存最少要选择628MB,建议选择1G。

CPU建议配置2核。虚拟化引擎如图所示即可。需要深入了解的可以百度下。

光驱此处选择使用ISO映像文件,选择我们刚才下载的ISO。

网络适配器这块一定要选择桥接模式:直接连接物理网络。因为往后我们需要用XSHELL连接我们的虚拟机,所以需要让虚拟机有一个自己单独的局域网IP。其中,NAT模式和我们的本机共享IP,不适用。仅主机模式无法访问外网。因此,只能选择桥接模式。
至此,我们的虚拟机的硬件配置就OK了,直接点击关闭即可!

然后点击完成。
第三步、运行虚拟机,安装Centos

点击开启此虚拟机。进入到如图所示的界面:

鼠标点击下虚拟机,让我们进入虚拟机。如果需要跳出来请按 ctrl+alt
此处我们用上下键选择Install Centos7 点击以后,会短暂的黑屏一下。

敲下回车键。或者等待自动安装。

开始进入到图形化安装界面,第一步选择语言。

拉到最后,选择中文,点击继续。

往下滑,点击安装位置。

选择自动配置分区即可。点击完成。

下面很重要!!!
下面很重要!!!
下面很重要!!!
重要的事情说三遍!!
点击软件选择!

各类基本环境的区别看下面的灰色字体介绍就能明白,在此不多做介绍。本次教程,我们选择基本网页服务器。这个环境基本满足我们日后学习所需了。

对于右边的已选环境的附加选项我们暂时不用理会。直接点击完成即可。
然后点击开始安装。

这边提示我们ROOT密码未设置,我们点击下,进入设置。创建用户暂时不需要。

这边如果密码太简单会提示我们,并且需要点击二次完成。

设置完成以后我们等待安装完成。
让我们打把LOL,耐心的等一等。

点击重启以后等待即可,不需要进行任何操作!

出现如上界面代表安装成功啦!
安装教程到此为止!
下期,我们将给大家讲解下如何用Xshell 连接我们的虚拟机。以及一些基本介绍和基本命令!
喜欢的话还请关注下我谢谢!也可以添加微信公众号:Thans 近期我会发布Linux入门的一系列教程!欢迎大家关注!谢谢!
以上就是本文的全部内容,希望对大家的学习有所帮助,也希望大家多多支持服务器之家。
原文链接:http://www.jianshu.com/p/e5497f8faf03