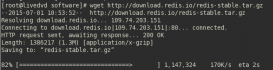前言
本机环境介绍如下:
- 虚拟机版本——VMware Workstation Pro 12.x
- 系统镜像——CentOS-7-x86_64-DVD-1511.iso
- static IP address——10.0.0.102
- netmask——10.0.0.2
一 VMware 配置
在“编辑”选项卡中,选择“虚拟网络编辑器”,如下图:

选择VMnet8,修改子网IP与子网掩码,注意不要给“使用本地DHCP服务将IP地址分配给虚拟机”选项打勾,如下图:

点击NAT设置,编辑内容如下:


设置完毕后,应用所修改的设置
二 配置网卡配置文件
登录CentOS7- x86_64系统,编辑网卡配置文件。
注意:CentOS7.x 的默认网卡文件为ifcfg-eno16777736,用户可以选择在安装系统前添加如下信息:
|
1
|
net.ifnames=0 net.biosdevname=0 |
如下图所示:


添加信息完成后,直接回车开始安装操作系统。
原始配置文件信息:
|
1
2
3
4
5
6
7
8
9
10
11
12
13
14
15
16
17
18
|
# vi /etc/sysconfig/network-scripts/ifcfg-eth0TYPE=EthernetBOOTPROTO=dhcpDEFROUTE=yesPEERDNS=yesPEERROUTES=yesIPV4_FAILURE_FATAL=no#IPV6INIT=yes#IPV6_AUTOCONF=yes#IPV6_DEFROUTE=yes#IPV6_PEERDNS=yes#IPV6_PEERROUTES=yes#IPV6_FAILURE_FATAL=noNAME=eth0UUID=db47cec1-8f63-470f-a7ce-78dc1abf9a50DEVICE=eth0ONBOOT=no"/etc/sysconfig/network-scripts/ifcfg-eth0" |
实现NAT上网需要修改如下信息:
|
1
2
3
4
5
6
7
|
BOOTPROTO=static #原始值“dhcp”,改为“static”IPADDR=10.0.0.102 #添加NAT上网的静态IP地址NETMASK=255.255.255.0 #添加子网掩码GATEWAY=10.0.0.2 #添加网关,根据VMware 软件‘虚拟网络编辑器'中的子网配置DNS1=10.0.0.2 #添加首选DNS服务器DNS2=223.5.5.5 #添加备用DNS服务器ONBOOT=yes #原始值“no”,改为“yes”,意为网卡eth0随开机启动 |
修改后的网卡配置文件信息:
|
1
2
3
4
5
6
7
8
9
10
11
12
13
14
15
16
17
18
19
20
21
22
23
|
# vi /etc/sysconfig/network-scripts/ifcfg-eth0 TYPE=EthernetBOOTPROTO=staticIPADDR=10.0.0.102NETMASK=255.255.255.0GATEWAY=10.0.0.2DNS1=10.0.0.2DNS2=223.5.5.5DEFROUTE=yesPEERDNS=yesPEERROUTES=yesIPV4_FAILURE_FATAL=no#IPV6INIT=yes#IPV6_AUTOCONF=yes#IPV6_DEFROUTE=yes#IPV6_PEERDNS=yes#IPV6_PEERROUTES=yes#IPV6_FAILURE_FATAL=noNAME=eth0UUID=db47cec1-8f63-470f-a7ce-78dc1abf9a50DEVICE=eth0ONBOOT=yes"/etc/sysconfig/network-scripts/ifcfg-eth0" |
修改完成后,重启网络服务:
|
1
|
/etc/init.d/network restart |
测试连通性:
|
1
2
3
4
5
6
7
8
9
10
11
12
13
14
|
\# ping www.baidu.comPING www.baidu.com (119.75.218.70) 56(84) bytes of data.64 bytes from 119.75.218.70: icmp_seq=1 ttl=128 time=82.5 ms64 bytes from 119.75.218.70: icmp_seq=2 ttl=128 time=5.04 ms64 bytes from 119.75.218.70: icmp_seq=3 ttl=128 time=84.7 ms64 bytes from 119.75.218.70: icmp_seq=4 ttl=128 time=74.8 ms64 bytes from 119.75.218.70: icmp_seq=5 ttl=128 time=24.9 ms64 bytes from 119.75.218.70: icmp_seq=6 ttl=128 time=72.5 ms^C64 bytes from 119.75.218.70: icmp_seq=7 ttl=128 time=95.4 ms--- www.baidu.com ping statistics ---7 packets transmitted, 7 received, 0% packet loss, time 9939msrtt min/avg/max/mdev = 5.043/62.879/95.452/31.495 ms# |
三 NAT模式上网配置完成
ping通网络之后,可以下载需要的软件应用。
1、建议安装 EPEL 仓库并安装常用命令
|
1
2
|
# rpm -ivh http://mirrors.aliyun.com/epel/epel-release-latest-7.noarch.rpm # yum install -y net-tools vim lrzsz tree screen lsof tcpdump |
2、关闭 NetworkManager 和防火墙
|
1
2
|
# systemctl disable firewalld # systemctl disable NetworkManager |
3、关闭并确认 SELinux 处于关闭状态
|
1
2
|
# vim /etc/sysconfig/selinux SELINUX=disabled #修改为 disable |
4、更新系统并重启
|
1
|
# yum update -y && reboot |
四 VMware Fusion NAT上网设置
1、使用iterms编辑文件
需求是通过虚拟机设置的网络号上网,所以修改vmnet8的NETMASK和SUBNET两项即可;修改后的文件内容如下:
|
1
2
3
4
5
6
7
8
9
10
11
12
13
14
15
16
17
18
19
20
21
22
|
VERSION=1,0 answer VNET_1_DHCP yesanswer VNET_1_DHCP_CFG_HASH 7C0A6BA01FAEB4AA67D79A3B663ED0CD669EBE5B answer VNET_1_HOSTONLY_NETMASK 255.255.255.0 answer VNET_1_HOSTONLY_SUBNET 192.168.211.0 answer VNET_1_VIRTUAL_ADAPTER yesanswer VNET_8_DHCP yesanswer VNET_8_DHCP_CFG_HASH 0849581B4878EB20736F9D4FF8DCB8D65D6B17AE answer VNET_8_HOSTONLY_NETMASK 255.255.255.0 answer VNET_8_HOSTONLY_SUBNET 192.168.56.0 answer VNET_8_NAT yesanswer VNET_8_VIRTUAL_ADAPTER yesadd_bridge_mapping en1 2 ~ ~ ~ ~ ~ ~ ~ ~ “/Library/Preferences/VMware Fusion/networking” [readonly] 13L, 488C |
2、设置虚拟机的网卡信息
修改文件内容,同本文第二部分修改后的网卡配置。此处不在复制粘贴。
注意:这里在修改网卡配置文件的时候,看一下mac路径内nat.conf配置文件,里面有记录修改后IP段的网关地址!我刚从这个坑里爬出来哦。
3、其他基本设置
同本文第二三部分内容,设置即可。
五 结束
上面的步骤完成后,建议给虚拟机做一个快照,以便于随时回到一个初始化完毕的系统中。
以上就是本文的全部内容,希望对大家的学习有所帮助,也希望大家多多支持服务器之家。
原文链接:http://blog.csdn.net/lsc476782158/article/details/51721909?locationNum=9&fps=1