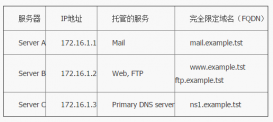LVM 为你配置存储的方式提供了极大的灵活性。
逻辑卷管理器(LVM)允许在操作系统和硬件之间建立一个抽象层。通常,你的操作系统会查找磁盘(/dev/sda、/dev/sdb 等)和这些磁盘中的分区(/dev/sda1、/dev/sdb1 等)。
LVM 在操作系统和磁盘之间创建了一个虚拟层。LVM 不是一个驱动器持有一定数量的分区,而是创建一个统一的存储池(称为卷组),跨越任意数量的物理驱动器(称为物理卷)。使用卷组中可用的存储,LVM 可以为你的操作系统提供类似磁盘和分区的功能。
操作系统完全没有意识到它被“欺骗”了。

Drive space
由于 LVM 虚拟地创建卷组和逻辑卷,因此即使在系统运行时,也可以轻松调整它们的大小或移动它们,或者创建新卷。此外,LVM 提供了其它情况下不存在的特性,比如创建逻辑卷的活动快照时无需首先卸载磁盘。
LVM 中的卷组是一个命名的虚拟容器,将底层物理磁盘组合在一起。它充当一个池,可以从中创建不同大小的逻辑卷。逻辑卷包含实际的文件系统并且可以跨越多个磁盘,并且不需要物理上连续。
特性
-
分区名称通常具有系统名称,例如
/dev/sda1。LVM 具有便于人们理解的名称,例如home或者media。 - 分区的总大小受底层物理磁盘大小的限制。在 LVM 中,卷可以跨越多个磁盘,并且仅受 LVM 中所有物理磁盘总大小的限制。
- 分区通常只有在磁盘未使用且已卸载时才能调整大小、移动或删除。LVM 卷可以在系统运行时进行操作。
- 只能通过分配与分区相邻的可用空间来扩展分区。LVM 卷可以从任何地方占用可用空间。
- 扩展分区涉及移动数据以腾出可用空间,这非常耗时,并且可能会在断电期间导致数据丢失。LVM 卷可以从卷组中的任何地方占用可用空间,甚至可以在另一块磁盘上。
- 因为在 LVM 中创建卷非常容易,所以它鼓励创建不同的卷,例如创建单独的卷来测试功能或尝试不同的操作系统。对于分区,此过程将非常耗时并且容易出错。
- 快照只能在 LVM 中创建。它允许你创建当前逻辑卷的时间点镜像,即使在系统运行时也可以。这非常适合备份。
测试设置
作为演示,假设你的系统具有以下驱动器配置:
-
NAME MAJ:MIN RM SIZE RO TYPE MOUNTPOINT -
xvda 202:0 0 8G 0 disk -
`-xvda1 202:1 0 8G 0 part / -
xvdb 202:16 0 1G 0 disk -
xvdc 202:32 0 1G 0 disk -
xvdd 202:48 0 2G 0 disk -
xvde 202:64 0 5G 0 disk -
xvdf 202:80 0 8G 0 disk
步骤 1. 初始化磁盘以用于 LVM
运行 pvcreate /dev/xvdb /dev/xvdc /dev/xvdd /dev/xvde /dev/xvdf。输出应如下:
-
Physical volume "/dev/xvdb" successfully created -
Physical volume "/dev/xvdc" successfully created -
Physical volume "/dev/xvdd" successfully created -
Physical volume "/dev/xvde" successfully created -
Physical volume "/dev/xvdf" successfully created
使用 pvs 或者 pvdisplay 查看结果:
-
"/dev/xvde" is a new physical volume of "5.00 GiB" -
--- NEW Physical volume --- -
PV Name /dev/xvde -
VG Name -
PV Size 5.00 GiB -
Allocatable NO -
PE Size 0 -
Total PE 0 -
Free PE 0 -
Allocated PE 0 -
PV UUID 728JtI-ffZD-h2dZ-JKnV-8IOf-YKdS-8srJtn -
"/dev/xvdb" is a new physical volume of "1.00 GiB" -
--- NEW Physical volume --- -
PV Name /dev/xvdb -
VG Name -
PV Size 1.00 GiB -
Allocatable NO -
PE Size 0 -
Total PE 0 -
Free PE 0 -
Allocated PE 0 -
PV UUID zk1phS-7uXc-PjBP-5Pv9-dtAV-zKe6-8OCRkZ -
"/dev/xvdd" is a new physical volume of "2.00 GiB" -
--- NEW Physical volume --- -
PV Name /dev/xvdd -
VG Name -
PV Size 2.00 GiB -
Allocatable NO -
PE Size 0 -
Total PE 0 -
Free PE 0 -
Allocated PE 0 -
PV UUID R0I139-Ipca-KFra-2IZX-o9xJ-IW49-T22fPc -
"/dev/xvdc" is a new physical volume of "1.00 GiB" -
--- NEW Physical volume --- -
PV Name /dev/xvdc -
VG Name -
PV Size 1.00 GiB -
Allocatable NO -
PE Size 0 -
Total PE 0 -
Free PE 0 -
Allocated PE 0 -
PV UUID FDzcVS-sq22-2b13-cYRj-dXHf-QLjS-22Meae -
"/dev/xvdf" is a new physical volume of "8.00 GiB" -
--- NEW Physical volume --- -
PV Name /dev/xvdf -
VG Name -
PV Size 8.00 GiB -
Allocatable NO -
PE Size 0 -
Total PE 0 -
Free PE 0 -
Allocated PE 0 -
PV UUID TRVSH9-Bo5D-JHHb-g0NX-8IoS-GG6T-YV4d0p
步骤 2. 创建卷组
运行 vgcreate myvg /dev/xvdb /dev/xvdc /dev/xvdd /dev/xvde /dev/xvdf。通过 vgs 或者 vgdisplay 查看结果:
-
--- Volume group --- -
VG Name myvg -
System ID -
Format lvm2 -
Metadata Areas 5 -
Metadata Sequence No 1 -
VG Access read/write -
VG Status resizable -
MAX LV 0 -
Cur LV 0 -
Open LV 0 -
Max PV 0 -
Cur PV 5 -
Act PV 5 -
VG Size 16.98 GiB -
PE Size 4.00 MiB -
Total PE 4347 -
Alloc PE / Size 0 / 0 -
Free PE / Size 4347 / 16.98 GiB -
VG UUID ewrrWp-Tonj-LeFa-4Ogi-BIJJ-vztN-yrepkh
步骤 3: 创建逻辑卷
运行以下命令:
-
lvcreate myvg --name media --size 4G -
lvcreate myvg --name home --size 4G
使用 lvs 或者 lvdisplay 验证结果:
-
--- Logical volume --- -
LV Path /dev/myvg/media -
LV Name media -
VG Name myvg -
LV UUID LOBga3-pUNX-ZnxM-GliZ-mABH-xsdF-3VBXFT -
LV Write Access read/write -
LV Creation host, time ip-10-0-5-236, 2017-02-03 05:29:15 +0000 -
LV Status available -
# open 0 -
LV Size 4.00 GiB -
Current LE 1024 -
Segments 1 -
Allocation inherit -
Read ahead sectors auto -
- currently set to 256 -
Block device 252:0 -
--- Logical volume --- -
LV Path /dev/myvg/home -
LV Name home -
VG Name myvg -
LV UUID Hc06sl-vtss-DuS0-jfqj-oNce-qKf6-e5qHhK -
LV Write Access read/write -
LV Creation host, time ip-10-0-5-236, 2017-02-03 05:29:40 +0000 -
LV Status available -
# open 0 -
LV Size 4.00 GiB -
Current LE 1024 -
Segments 1 -
Allocation inherit -
Read ahead sectors auto -
- currently set to 256 -
Block device 252:1
步骤 4: 创建文件系统
使用以下命令创建文件系统:
-
vgcreate myvg /dev/xvdb /dev/xvdc /dev/xvdd /dev/xvde /dev/xvdf -
mkfs.ext3 /dev/myvg/media -
mkfs.ext3 /dev/myvg/home
挂载它:
-
mount /dev/myvg/media /media -
mount /dev/myvg/home /home
使用 lsblk 命令查看完整配置:
-
NAME MAJ:MIN RM SIZE RO TYPE MOUNTPOINT -
xvda 202:0 0 8G 0 disk -
`-xvda1 202:1 0 8G 0 part / -
xvdb 202:16 0 1G 0 disk -
xvdc 202:32 0 1G 0 disk -
xvdd 202:48 0 2G 0 disk -
xvde 202:64 0 5G 0 disk -
`-myvg-media 252:0 0 4G 0 lvm /media -
xvdf 202:80 0 8G 0 disk -
`-myvg-home 252:1 0 4G 0 lvm /home
步骤 5: 扩展 LVM
添加一块新的 /dev/xvdg 磁盘。要扩展 home 卷,运行以下命令:
-
pvcreate /dev/xvdg -
vgextend myvg /dev/xvdg -
lvextend -l 100%FREE /dev/myvg/home -
resize2fs /dev/myvg/home
运行 df -h,你应该可以看到新的磁盘大小。
就是这样!
LVM 为你配置存储的方式提供了极大的灵活性。尝试一下,并享受 LVM 的乐趣!
原文链接:https://linux.cn/article-14080-1.html