
当应用的独立显卡驱动不可以一切正常支撑点独立显卡的运行,造成电脑上运行画面不迷人的情况下,大家必须立即更新显卡驱动.那麼win10怎样更新显卡驱动,下面我就教下大伙儿win10更新显卡驱动的方法.
第一步在win10系统中,电脑鼠标右键桌面上的此电脑,选择管理,开启计算机管理以后,点击设备管理器,如下图所示:
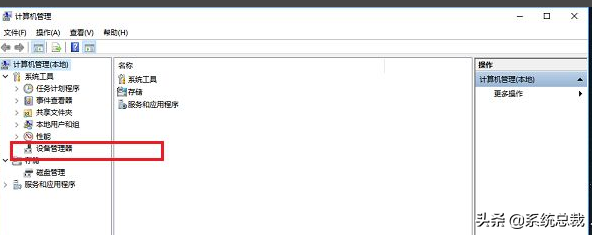
第二步进去机器设备管理器界面以后,选中显示电源适配器下边的独立显卡驱动,右键选择“升级驱动程序”,如下图所示:

第三步进去升级驱动程序界面以后,点一下“自动搜索升级的驱动程序软件”,如下图所示:
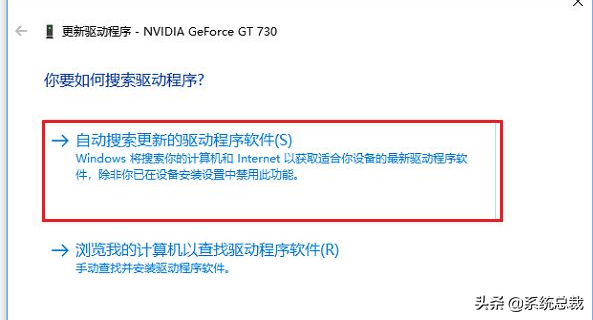
第四步第四步如果有新的驱动程序,会搜索到开展自动下载,下载进行以后,开展安装,安装进行的情况下,显示屏很有可能会发生临时的黑屏,会开展自动融入恢复,不好能够重启一下电脑上,如下图所示:


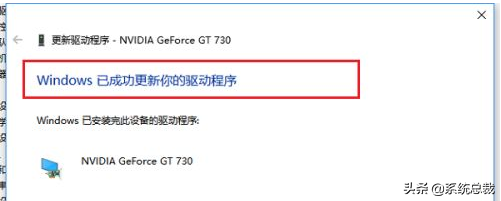
以上便是演试win10更新显卡驱动的方法,期待能幫助到大伙儿。




















