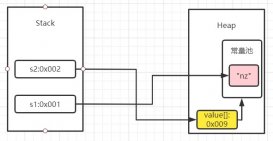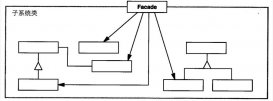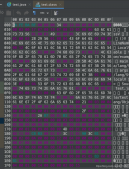前言
本文主要给大家介绍了关于idea导入eclipse项目并部署到tomcat的相关内容,分享出来供大家参考学习,下面话不多说了,来一起看看详细的介绍吧
步骤如下:
1.首先引入本地项目
我这里是maven项目就直接选择的以maven项目引入,如果选eclipse的话,pom文件不会被初始化,部署tomcat会出问题


这项选完后,就一路next,jdk可以在引入的时候选择,也可以引入后在配置,注意jdk版本要与项目一致


现在项目就从成功引入进来了,可能现在项目会有一大堆红杠,是因为项目还没有配置环境
如果有maven之外的包在原项目里的话,可以先”build path“

2.项目引入进来后就开始配置项目
首先设置项目,点击file > project structure
这里选择与项目匹配的jdk

jdk配好后,配置tomcat jar包

选择添加library




现在可以看到项目的红杠都消失了
3.添加tomcat




改成项目名称

选择第二个

现在我们运行tomcat,可以看到

运行完成后会自动弹出一个项目根目录的网页

报404是因为我的这个项目没有配置路由,随意添加一个项目里有的路径就可以了

总结
以上就是这篇文章的全部内容了,希望本文的内容对大家的学习或者工作具有一定的参考学习价值,如果有疑问大家可以留言交流,谢谢大家对服务器之家的支持。
原文链接:http://www.cnblogs.com/chen-proj/p/10352738.html