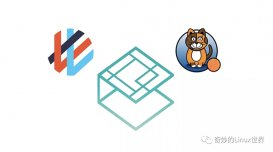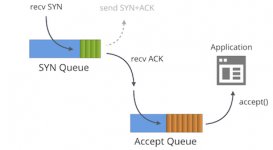很多小伙伴使用网络共享的时候发现找不到网络路径,这是怎么一回事呢?有可能是防火墙没有关闭,导致自动屏蔽了,这是最简单的方法,如果不行,我们可以更改一下网络设置,一起来看看下面的解决方法。

网络共享找不到网络路径的解决方法
第一步:按“win+R”键打开运行,在运行输入“cmd”,如下图所示

第二步:点击确定,在命令提示符输入“ping ip地址”,按回车键,如果出现如下图所示界面,表示网络连接不正常,重新连接网络,如果出现详细信息,则表示正常,如下图所示:

第三步:点击开始菜单,选择“控制面板”,进去之后,点击“系统和安全”,如下图所示

第四步:进去之后,点击“windows防火墙”,如下图所示:

第五步:选择“打开或关闭windows防火墙”,将防火墙的两个都关闭掉,如下图所示:

第六步:打开运行,在运行输入“ services.msc ”,如下图所示

第七步:点击确定之后,进去服务列表,在右边找到“TCP/IP NetBIOS Helper”服务,鼠标双击打开,如下图所示:

第八步:进去之后,将服务启动,点击确定设置完成,如下图所示

以上就是电脑之家为您带来的网络共享找不到网络路径的解决方法,希望可以解决掉您的困惑。想了解更多的问题请收藏电脑之家哟。欢迎您的查看。