
下面,系统总裁小编将分享电脑分区win10系统分区教程。具体步骤如下:
1.右键单击我的电脑,然后选择“管理”。如图所示,然后选择磁盘管理。
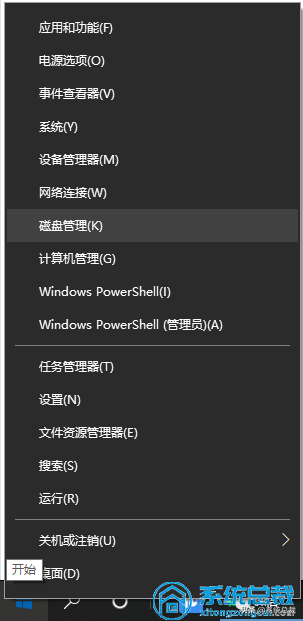
2.进入磁盘管理后,可以看到分区情况。然后选择要分区的磁盘,右键单击,然后选择“压缩卷”,如图;
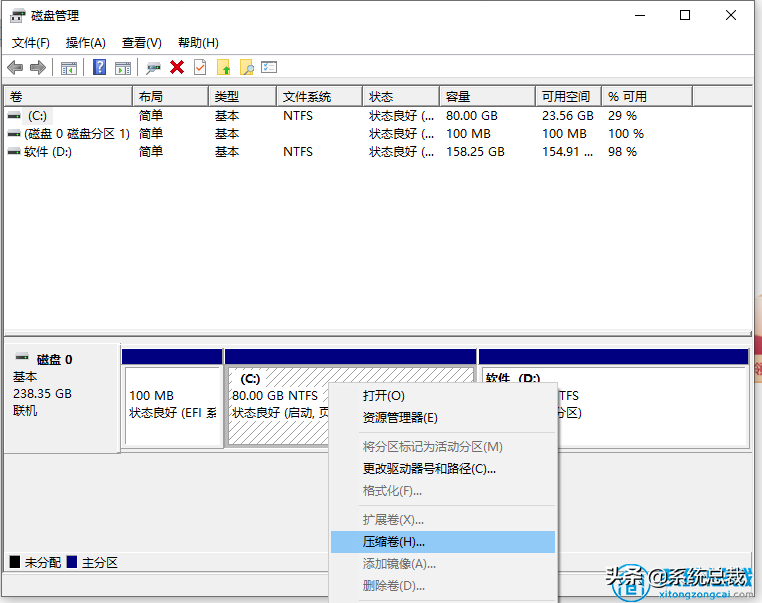
3.然后系统会自动查询压缩空间,这个时间要看电脑的配置。
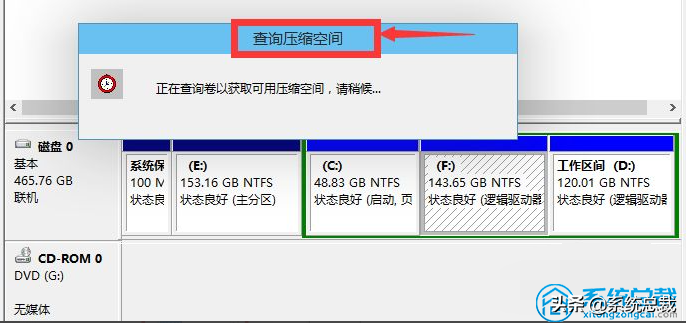
4.选择要压缩的空间大小,然后单击压缩。
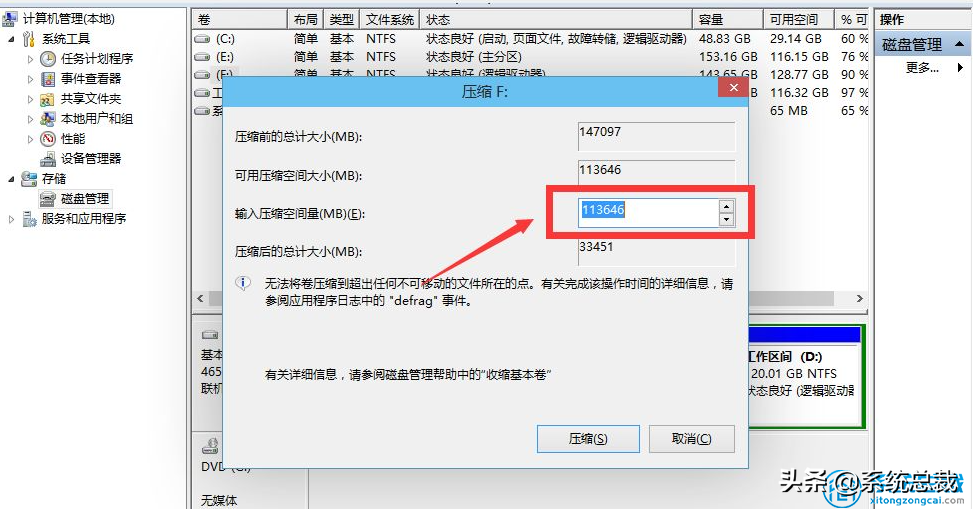
5.等一下,空间就压缩了。将出现如图所示的可用空间。这是我们刚刚压缩的空间。
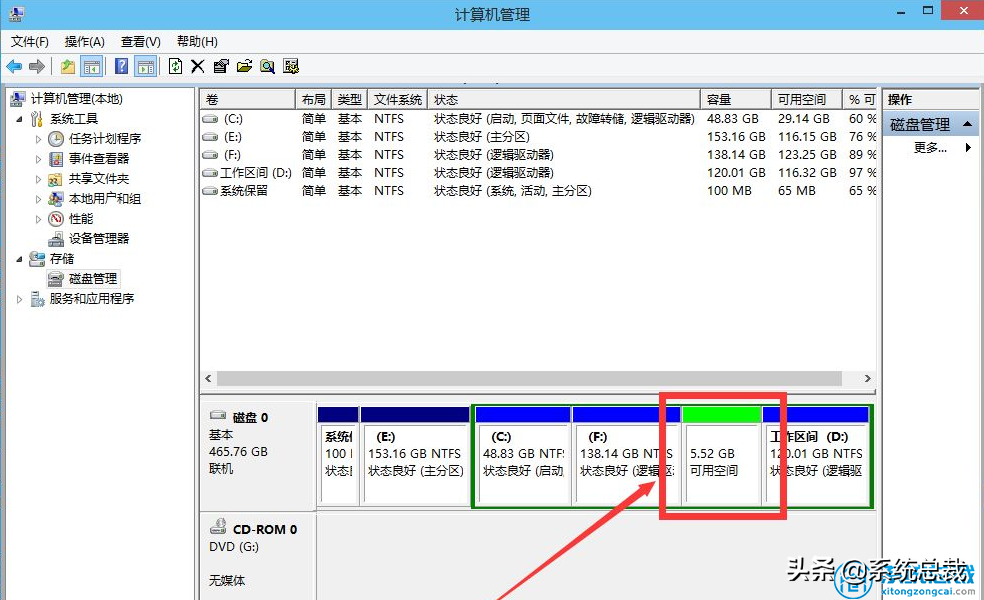
6.选择空白分区,右键单击并选择新建简单卷。
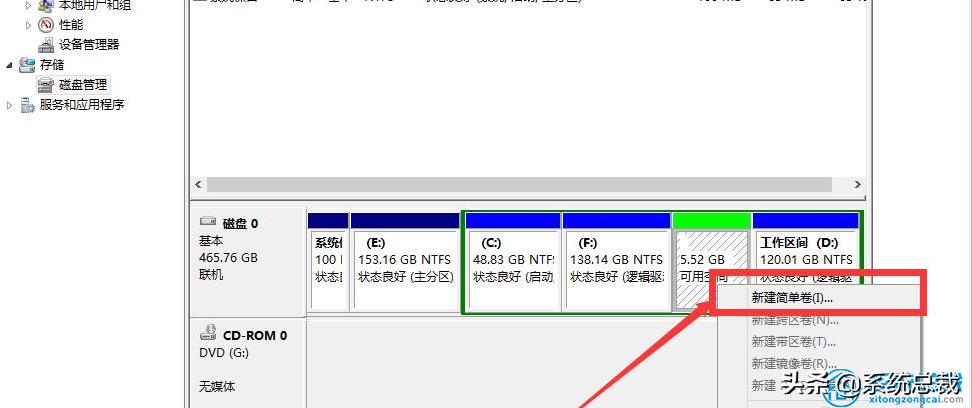
7.进入新建简单卷向导,直接点击这里的“下一步”,如图。
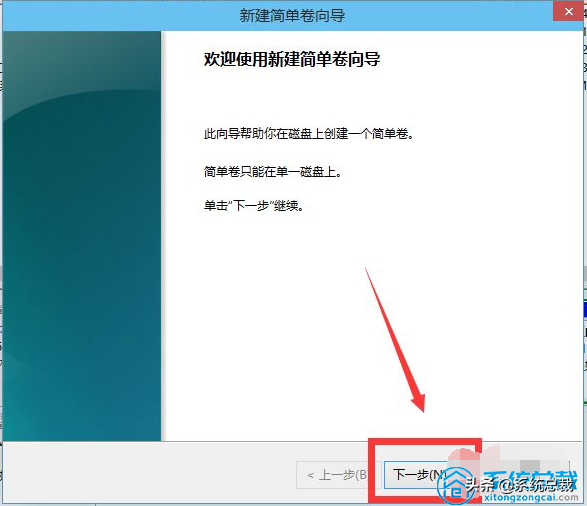
8.指定卷的大小,您可以输入想要的大小。然后点击“下一步”。
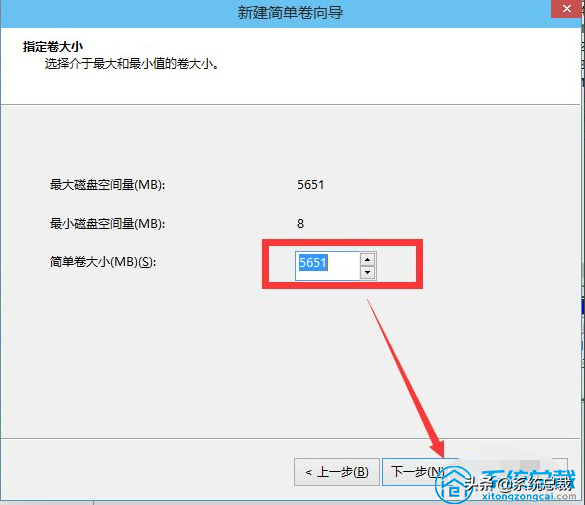
9.对于新创建的简单卷,请选择驱动器号。
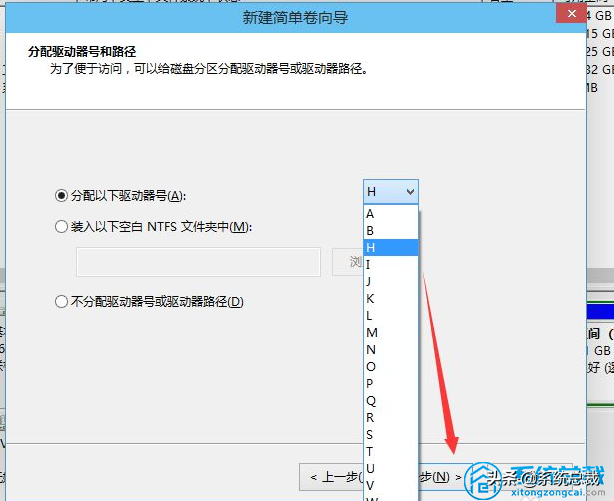
10.然后为新创建的简单卷选择磁盘格式,这里一般选择“NTFS”。
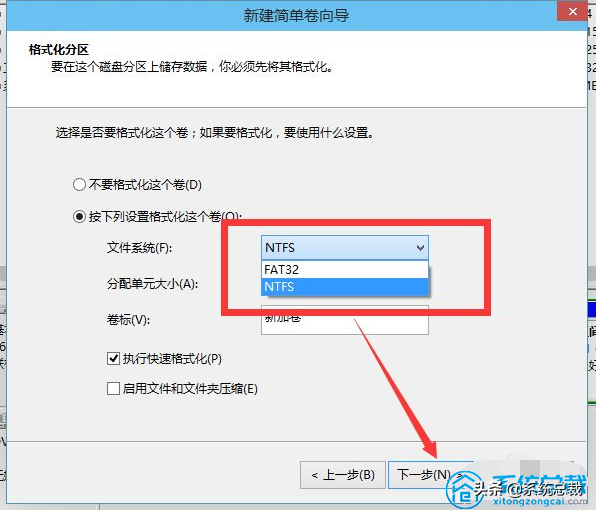
11.最后,单击完成。稍等一会儿。
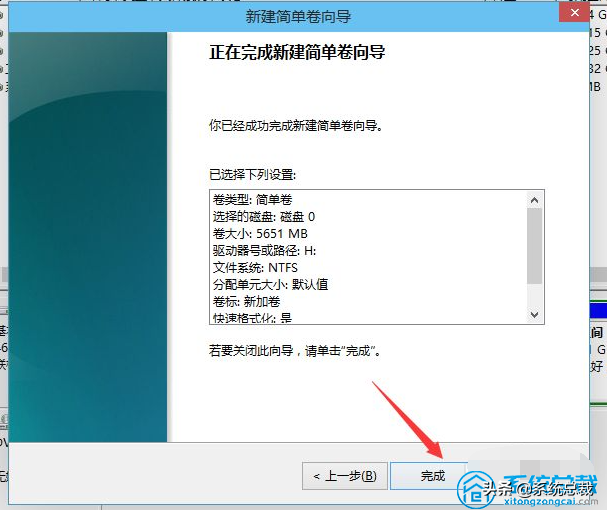
以上是win10电脑的分区方法,需要的可以按照教程来。


















