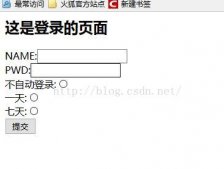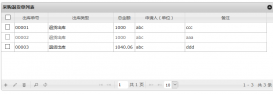最终效果如下

大概就几个步骤
1.安装 Docker CE 2.运行 Redis 镜像 3.Java 环境准备 4.项目准备 5.编写 Dockerfile 6.发布项目 7.测试服务
环境准备
- 系统:Ubuntu 17.04 x64
- Docker 17.12.0-ce
- IP:45.32.31.101
一、安装 Docker CE
国内不建议使用:“脚本进行安装”,会下载安装很慢,使用步骤 1 安装,看下面的链接:常规安装方式
1.常规安装方式
Ubuntu 17.04 x64 安装 Docker CE
http://www.ymq.io/2018/01/11/Docker-Install-docker-ce
2.脚本进行安装
国内安装不建议使用脚本:
安装Docker CE
|
1
2
|
$ curl -fsSL get.docker.com -o get-docker.sh$ sudo sh get-docker.sh |
|
1
2
3
4
5
6
7
8
9
10
|
<output truncated>If you would like to use Docker as a non-root user, you should now consideradding your user to the "docker" group with something like: sudo usermod -aG docker your-userRemember that you will have to log out and back in for this to take effect!WARNING: Adding a user to the "docker" group will grant the ability to run containers which can be used to obtain root privileges on the docker host. Refer to https://docs.docker.com/engine/security/security/#docker-daemon-attack-surface for more information. |
验证Docker CE
通过运行 hello-world 镜像 验证是否正确安装了 Docker CE
|
1
2
3
4
|
$ sudo docker run hello-worldroot@souyunku:~# sudo docker imagesREPOSITORY TAG IMAGE ID CREATED SIZEhello-world latest f2a91732366c 7 weeks ago 1.85kB |
二、运行 Redis 镜像
1.运行镜像
|
1
2
3
4
5
6
7
8
9
10
11
12
|
$ docker run --name redis-6379 -p 6379:6379 -d redisUnable to find image 'redis:latest' locallylatest: Pulling from library/redisc4bb02b17bb4: Pull complete 58638acf67c5: Pull complete f98d108cc38b: Pull complete 83be14fccb07: Pull complete 5d5f41793421: Pull complete ed89ff0d9eb2: Pull complete Digest: sha256:0e773022cd6572a5153e5013afced0f7191652d3cdf9b1c6785eb13f6b2974b1Status: Downloaded newer image for redis:latest2f1f20f672e386a61644e1c08232ea34bdfd6a0c244b55fa833fcfd6dd207288 |
2.检查镜像
查看镜像
|
1
2
3
|
root@souyunku:~# docker images redisREPOSITORY TAG IMAGE ID CREATED SIZEredis latest 1e70071f4af4 4 weeks ago 107MB |
查看镜像进程
|
1
2
3
|
root@souyunku:~# docker psCONTAINER ID IMAGE COMMAND CREATED STATUS PORTS NAMES2f1f20f672e3 redis "docker-entrypoint.s…" 14 seconds ago Up 14 seconds 0.0.0.0:6379->6379/tcp redis-6379 |
查看容器进程
|
1
2
3
|
root@souyunku:~# docker container psCONTAINER ID IMAGE COMMAND CREATED STATUS PORTS NAMES2f1f20f672e3 redis "docker-entrypoint.s…" 7 minutes ago Up 7 minutes 0.0.0.0:6379->6379/tcp redis-6379 |
3.测试Redis服务
通过 redis-cli 连接 Redis 服务,测试存储数据
|
1
2
3
4
5
6
7
|
root@souyunku:~# docker run -it --link redis-6379:redis --rm redis redis-cli -h redis -p 6379redis:6379> set count 1OKredis:6379> get count"1"redis:6379> exitroot@souyunku:~# |
三、Java 环境准备
注意:阅读以下步骤!!!
1.Java 环境是为了,编译 Github Maven SpringBoot 示例项目,准备
2.或者自己在本地编译好上传也行,那么以下 Java 环境,安装: Jdk , Maven , Git ,就可以不用配置
1.安装 Jdk
下载JDK 方式:1
下载Linux环境下的jdk1.8,请去(官网)中下载jdk的安装文件
http://www.oracle.com/technetwork/java/javase/downloads/jdk8-downloads-2133151.html
下载JDK 方式:2
我在百度云盘分下的链接: http://pan.baidu.com/s/1jIFZF9s 密码:u4n4
下载JDK 方式:3
使用wget下载,
|
1
|
$ wget --no-cookies --no-check-certificate --header "Cookie: gpw_e24=http%3A%2F%2Fwww.oracle.com%2F; oraclelicense=accept-securebackup-cookie" <a href="http://download.oracle.com/otn-pub/java/jdk/8u141-b15/336fa29ff2bb4ef291e347e091f7f4a7/jdk-8u141-linux-x64.tar.gz">http://download.oracle.com/otn-pub/java/jdk/8u141-b15/336fa29ff2bb4ef291e347e091f7f4a7/jdk-8u141-linux-x64.tar.gz</a> |
注意,如果使用:下载JDK 方式:3
那么以下步骤的, jdk1.8.0_144 替换成 jdk1.8.0_141
开始安装
上传在 /opt 目录
解压
|
1
2
3
|
$ cd /opt$ tar zxvf jdk-8u144-linux-x64.tar.gz$ mv jdk1.8.0_144/ /lib/jvm |
配置环境变量
|
1
2
3
4
5
6
|
$ vi /etc/profile#jdkexport JAVA_HOME=/lib/jvmexport JRE_HOME=${JAVA_HOME}/jreexport CLASSPATH=.:${JAVA_HOME}/lib:${JRE_HOME}/libexport PATH=${JAVA_HOME}/bin:$PATH |
使环境变量生效
|
1
|
$ source /etc/profile |
验证
|
1
2
3
4
|
root@souyunku:~# java -versionjava version "1.8.0_141"Java(TM) SE Runtime Environment (build 1.8.0_141-b15)Java HotSpot(TM) 64-Bit Server VM (build 25.141-b15, mixed mode) |
2.安装 Maven
|
1
|
$ apt-get install maven |
验证Maven
|
1
2
3
4
5
6
7
|
root@souyunku:~# mvn -vApache Maven 3.3.9Maven home: /usr/share/mavenJava version: 1.8.0_141, vendor: Oracle CorporationJava home: /lib/jvm/jreDefault locale: en_US, platform encoding: UTF-8OS name: "linux", version: "4.10.0-35-generic", arch: "amd64", family: "unix" |
3.安装 Git
|
1
|
$ apt-get install git |
验证Maven
|
1
2
|
root@souyunku:~# git --versiongit version 2.11.0 |
四、项目准备
1.编译项目
1.自己在服务器Maven编译项目
使用 git 克隆项目
|
1
|
$ git clone https://github.com/souyunku/other-projects.git |
使用 maven 编译项目
|
1
|
$ cd other-projects/docker-spring-boot-demo/ |
2.修改项目
修改 Redis 服务器地址 spring.redis.host=45.32.44.217 ,为本地 IP , 在运行 Redis 镜像时候 已经把 Redis 做成外网服务了 0.0.0.0:6379->6379/tcp
|
1
2
3
4
|
$ vi src/main/resources/application.properties# Redis服务器地址spring.redis.host=45.32.44.217$ mvn package |
复制 target/ 目录下的 docker-spring-boot-demo-0.0.1-SNAPSHOT.jar 项目到 /opt 目录稍后会用到
|
1
|
$ cp target/docker-spring-boot-demo-0.0.1-SNAPSHOT.jar /opt/ |
2.自己在本地 Maven 编译项目,然后上传到 /opt 目录稍后会用到
修改 application.properties 的 Redis 服务器地址
|
1
2
3
|
other-projects/docker-spring-boot-demo/src/main/resources/application.properties# Redis服务器地址spring.redis.host=45.32.44.217 |
五、编写 Dockerfile
编写 Dockerfile 基于 java:8 镜像为基础
|
1
2
3
|
$ cd /opt/$ touch Dockerfile$ vi Dockerfile |
编辑内容个如下
|
1
2
3
4
5
6
7
8
9
10
11
|
# 基于哪个镜像FROM java:8# 将本地文件夹挂载到当前容器VOLUME /tmp# 拷贝文件到容器,也可以直接写成ADD docker-spring-boot-demo-0.0.1-SNAPSHOT.jar /souyunku-app.jarADD docker-spring-boot-demo-0.0.1-SNAPSHOT.jar souyunku-app.jarRUN bash -c 'touch /souyunku-app.jar'# 开放80端口EXPOSE 80# 配置容器启动后执行的命令ENTRYPOINT ["java","-Djava.security.egd=file:/dev/./urandom","-jar","/souyunku-app.jar"] |
六、发布项目
1.编译镜像
|
1
2
|
$ cd /opt/$ docker build -t souyunku-app:v1 . |
看到如下信息,就证明你的 Dockerfile 写的没毛病,而且镜像也编译成功了
|
1
2
3
4
5
6
7
8
9
10
11
12
13
14
15
16
17
18
19
20
21
22
23
24
25
26
27
28
29
30
31
32
33
34
|
Sending build context to Docker daemon 18.72MBStep 1/6 : FROM java:88: Pulling from library/java5040bd298390: Pull complete fce5728aad85: Pull complete 76610ec20bf5: Pull complete 60170fec2151: Pull complete e98f73de8f0d: Pull complete 11f7af24ed9c: Pull complete 49e2d6393f32: Pull complete bb9cdec9c7f3: Pull complete Digest: sha256:c1ff613e8ba25833d2e1940da0940c3824f03f802c449f3d1815a66b7f8c0e9dStatus: Downloaded newer image for java:8 ---> d23bdf5b1b1bStep 2/6 : VOLUME /tmp ---> Running in 0559a62b0cd5Removing intermediate container 0559a62b0cd5 ---> b1f3846913a4Step 3/6 : ADD docker-spring-boot-demo-0.0.1-SNAPSHOT.jar souyunku-app.jar ---> 9f60dad5d2acStep 4/6 : RUN bash -c 'touch /souyunku-app.jar' ---> Running in 39d5c09ab614Removing intermediate container 39d5c09ab614 ---> 2b691adf7922Step 5/6 : EXPOSE 80 ---> Running in 11a577437a23Removing intermediate container 11a577437a23 ---> 78815d6fe6b2Step 6/6 : ENTRYPOINT ["java","-Djava.security.egd=file:/dev/./urandom","-jar","/souyunku-app.jar"] ---> Running in eca10fed3d02Removing intermediate container eca10fed3d02 ---> 8ec4e85a0f05Successfully built 8ec4e85a0f05Successfully tagged souyunku-app:v1 |
2.查看镜像
|
1
2
3
|
root@souyunku:/opt# docker images souyunku-appREPOSITORY TAG IMAGE ID CREATED SIZEsouyunku-app v1 8ec4e85a0f05 2 minutes ago 681MB |
3.运行镜像
后台守护进程运行,然后把容器端口映射到,外网端口 80
|
1
2
|
root@souyunku:/opt# docker run --name MySpringBoot -d -p 80:80 souyunku-app:v1e68d438603619e363883d4eae65d3918e1c3e00f867731207bccf06f5690dc64 |
4.查看进程
查看容器进程,可以看到 redis 在 6379 端口, MySpringBoot 项目在 80 端口
|
1
2
3
4
|
root@souyunku:/opt# docker container psCONTAINER ID IMAGE COMMAND CREATED STATUS PORTS NAMESe68d43860361 souyunku-app:v1 "java -Djava.securit…" About a minute ago Up About a minute 0.0.0.0:80->80/tcp MySpringBoot0f9646171edd redis "docker-entrypoint.s…" 39 minutes ago Up 39 minutes 0.0.0.0:6379->6379/tcp redis-6379 |
七、测试服务
浏览器访问: http://127.0.0.1/ ,当然我没有输入 127.0.0.1 我是在服务器上直接做的,用的公网IP
Docker Compose
Docker Compose 是 Docker 官方编排( Orchestration )项目之一,负责快速在集群中部署分布式应用。
一个使用 Docker 容器的应用,通常由多个容器组成。使用 Docker Compose ,不再需要使用 shell 脚本来启动容器。在配置文件中,所有的容器通过 services 来定义,然后使用 docker-compose 脚本来启动,停止和重启应用,和应用中的服务以及所有依赖服务的容器。
总结
以上所述是小编给大家介绍的Docker 部署 SpringBoot 项目整合 Redis 镜像做访问计数示例代码,希望对大家有所帮助,如果大家有任何疑问请给我留言,小编会及时回复大家的。在此也非常感谢大家对服务器之家网站的支持!
原文链接:http://www.ymq.io/