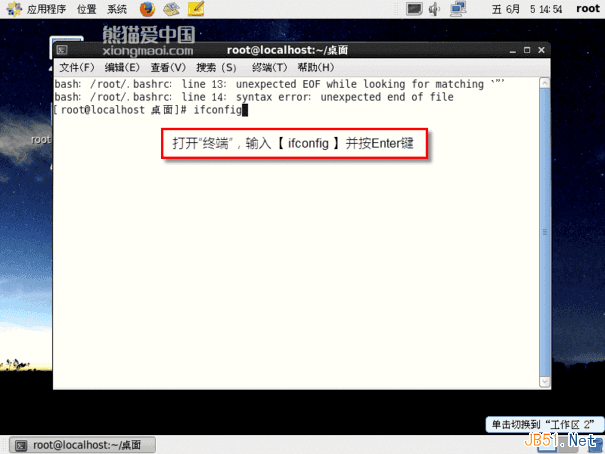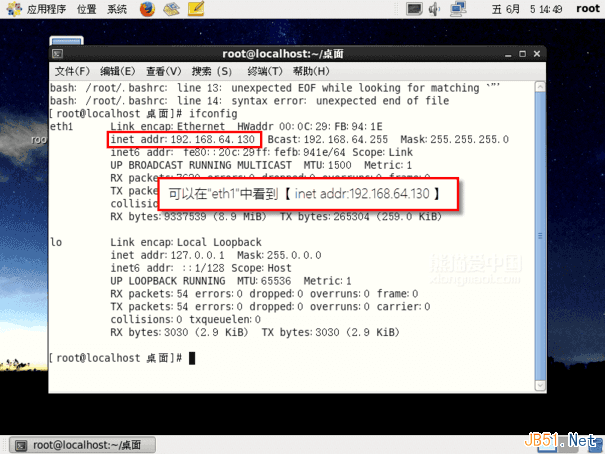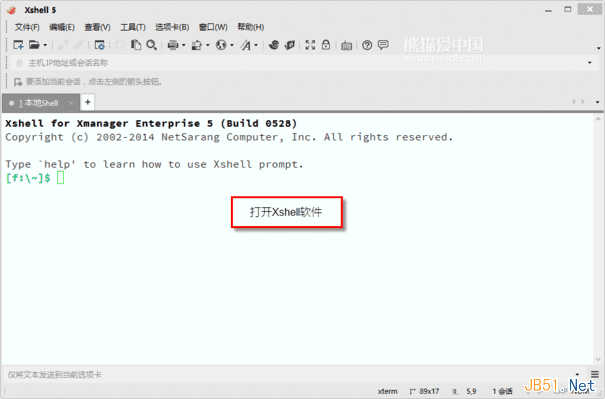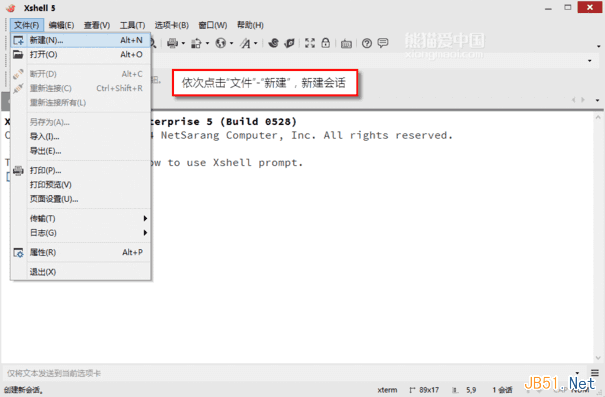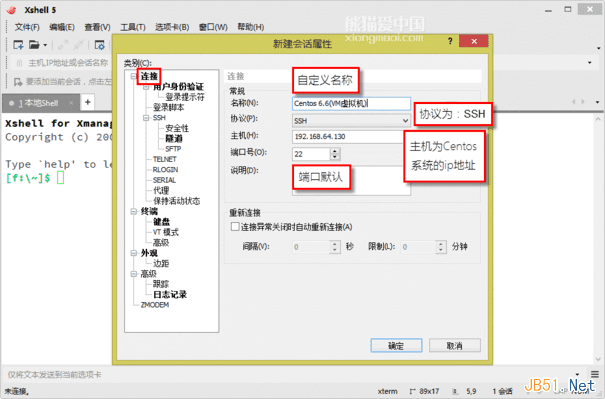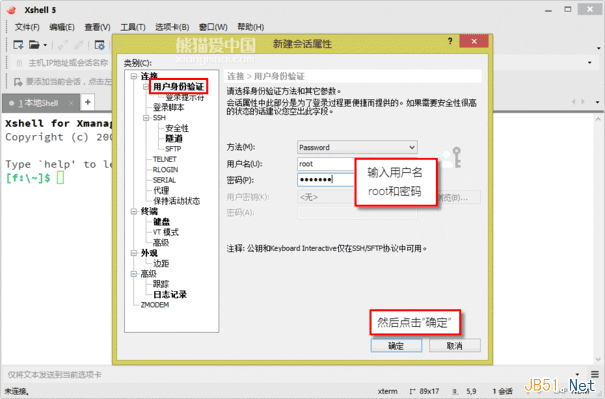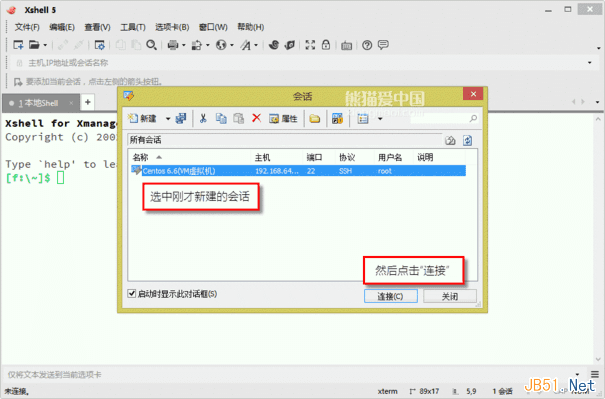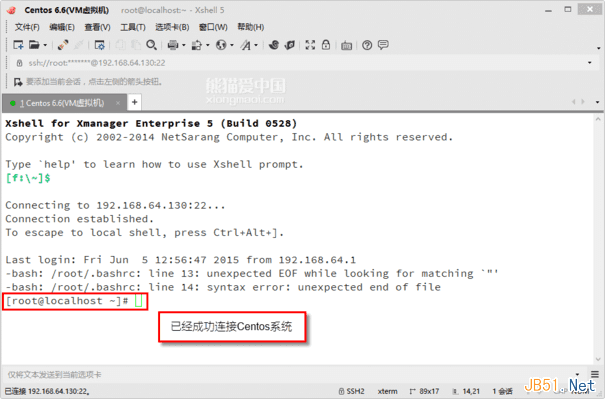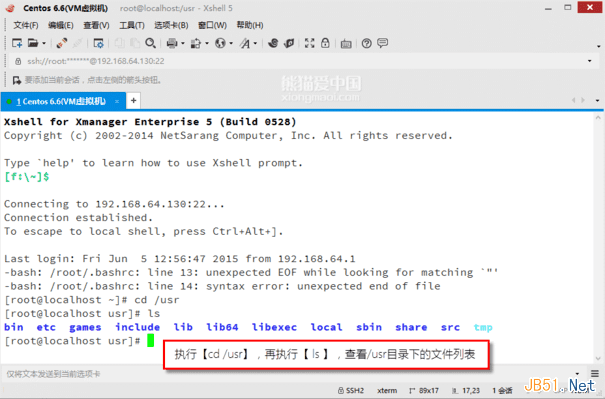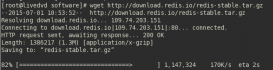一,如果是在VMware Workstation虚拟机中安装Centos系统作为服务器,那么按照以下步骤来查看ip地址:
进入Centos系统,在Centos桌面上点击右键并选择“在终端中打开”,执行【su root】切换到root用户,然后执行【ifconfig】,
可以看到类似信息:inet addr:192.168.114.130 Bcast:192.168.114.255 Mask:255.255.255.0,其中192.168.114.130就是Centos系统的ip地址 。一般购买的服务器会直接给用户ip地址,直接进行第二步即可,
二,打开Xshell软件(下载地址:XShell中文版下载|XShell(免费SSH客户端) v6.0.0125中文版),
依次点击【文件】-【新建】,来新建会话,
三,在【名称】中输入自定义名称,【协议】为:SSH,【主机】中填写Centos服务器的ip地址,【端口】默认为22,
四,点击“用户身份验证”,输入用户名root和密码,
然后点击“确定”按钮,选中刚才新建的会话,并点击“连接”按钮,
五,在Xshell窗口中出现“[root@localhost ~]#”,表面已经成功连接centos服务器,
六,我们来测试一下,执行【cd /usr】,再执行【 ls 】,可以查看/usr目录下的文件列表。