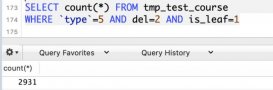1、官网下载,并解压 https://dev.mysql.com/downloads/mysql/

下载下来之后是一个zip的压缩包文件:mysql-5.7.26-winx64.zip,然后对这个文件进行解压;
解压之后,我把解压的文件放在了d:\mysql-5.7.26-winx64下;
2、设置环境变量
配置mysql_home为mysql的解压路径:d:\mysql-5.7.26-winx64,并在path设置%mysql_home%\bin,若是win7系统,则需要这样填写:;%mysql_home%\bin如下图所示:


3、在mysql解压路径下,新建my.ini 配置初始化参数,把下面的内容拷贝到my.ini文件中:
|
1
2
3
4
5
6
7
8
9
10
11
12
13
14
15
16
|
[mysql]# 设置mysql客户端默认字符集default-character-set=utf8[mysqld]#设置3306端口port = 3306 # 设置mysql的安装目录basedir=d:\mysql-8.0.17-winx64# 设置mysql数据库的数据的存放目录datadir=d:\mysql-8.0.17-winx64\data# 允许最大连接数max_connections=200# 服务端使用的字符集默认为8比特编码的latin1字符集character-set-server=utf8# 创建新表时将使用的默认存储引擎default-storage-engine=innodb |
4、初始化数据库
以管理员的身份打开cmd命令窗口,输入mysqld --initialize命令初始化mysql的data数据目录,初始化完毕后,会在解压目录下生成一个data文件夹, 在这个文件夹下有一个.err结尾的文件,打开后会有随机生成的密码。如下图所示:

5、安装服务
在cmd下执行下面命令
# 注册服务
mysqld --install

#若要删除mysql,可执行命令mysqld --remove mysql,如下图所示:

# 启动服务 net start mysql,如下图所示:
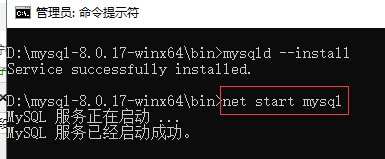
#停止服务 net stop mysql,如下图所示:

登录到mysql数据中,使用的命令:mysql -u root -p,初始密码是上面截图对应的密码:o/wu!>g8lgzr,如下图所示:


6、更改密码
alter user user() identified by '输入新密码';
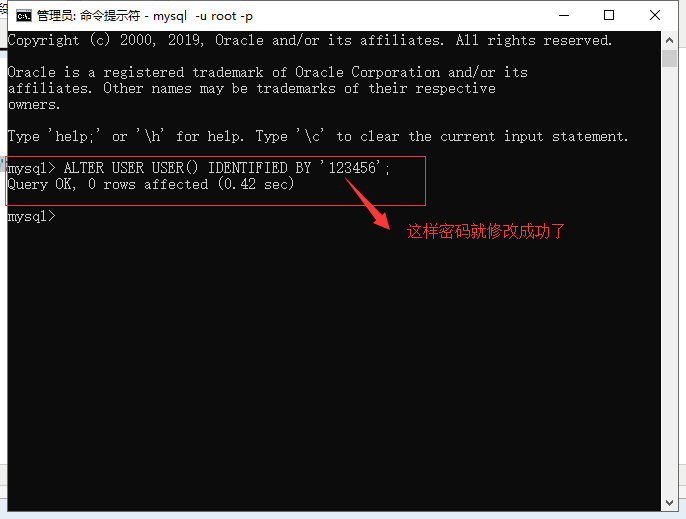
总结
以上所述是小编给大家介绍的windows 10 下mysql-8.0.17-winx64的安装方法图解,希望对大家有所帮助,如果大家有任何疑问请给我留言,小编会及时回复大家的。在此也非常感谢大家对服务器之家网站的支持!
如果你觉得本文对你有帮助,欢迎转载,烦请注明出处,谢谢!原文链接:https://www.cnblogs.com/pengjt/archive/2019/08/29/11432593.html