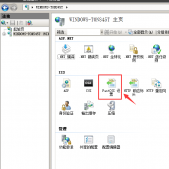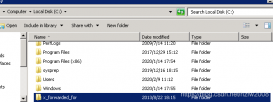多域名SSL证书是大家比较常用的一种SSL证书类型,因其性价比高、易管理备受大家的喜爱。今天为大家介绍IIS安装多域名SSL证书的教程步骤如下:
1)首先,导入多域名证书,打开IIS管理器,点击根目录,在右侧找到有一个“服务器证书”。

2)打开后,点击右侧“导入”命令。

3)直接选择证书,然后输入密码,点击确定。

4)证书导入成功后,我们选择根目录下—网站—站点,点击右侧“绑定”。

5)在证书绑定窗口中,点击添加。选择“https”以及选择导入的证书。(多个站点都是同样的方法绑定https)

6)打开C盘找到 C:\Windows\System32\inetsrv\config\www.zzvips.comfig。

7)在这里要注意一定用记事本打开编辑,搜索443,将域名添加上即可,最后保存。

到这里,IIS安装多域名SSL证书的教程基本就完成了,希望能帮助到大家。