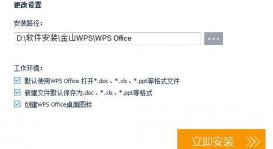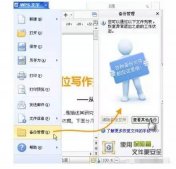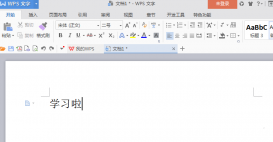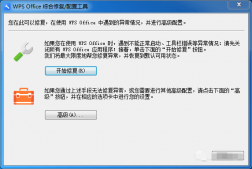wps是金山开发的一个很好用的办公软件,那么wps文字阴影设置步骤是怎样的呢?wps文字阴影去掉方法又是什么?不过wps升级的速度还挺快的,2016就已经升级了很多次,所以最新版本和比较旧的版本的又不一样,下面学习啦小编就给大家说说wps2016文字阴影设置最新版本和旧一点的版本的文字阴影效果的设置与去除方法。
步骤1、打开文档,输入文字。
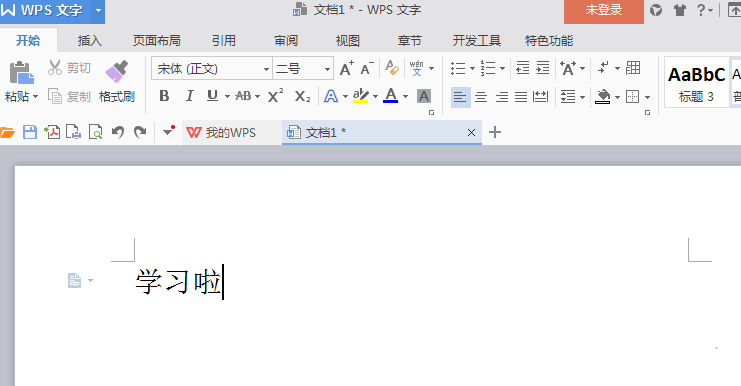
步骤2、文字输好后,选中,设置字体大小格式
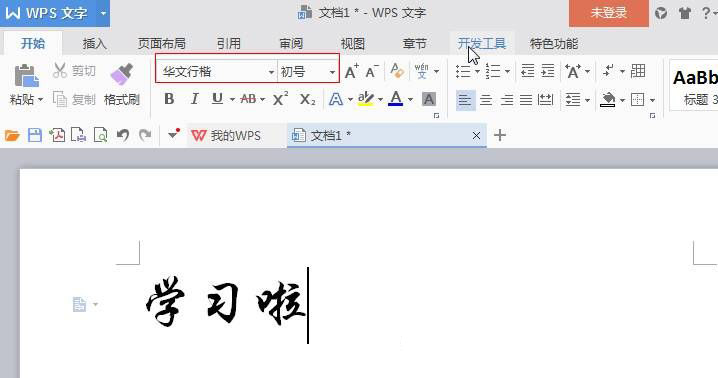
步骤3、数字变大后,选中字体,单击右键,找到字体,单击一下。
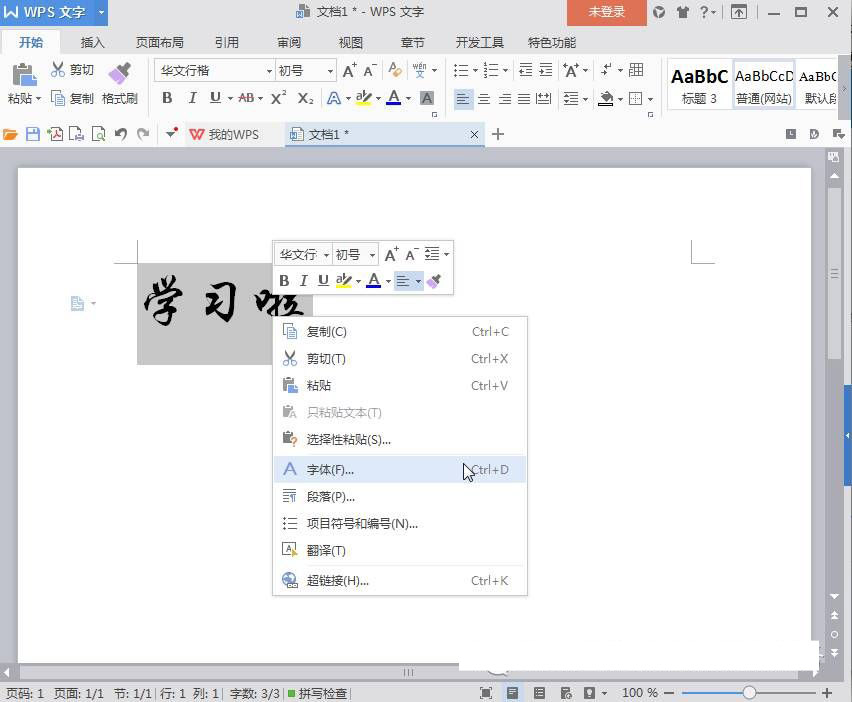
步骤4、出现字体功能框,找到字体颜色,单击“自动”后面的小对号符号,出现颜色,选择一个自己喜欢的颜色,单击确定。
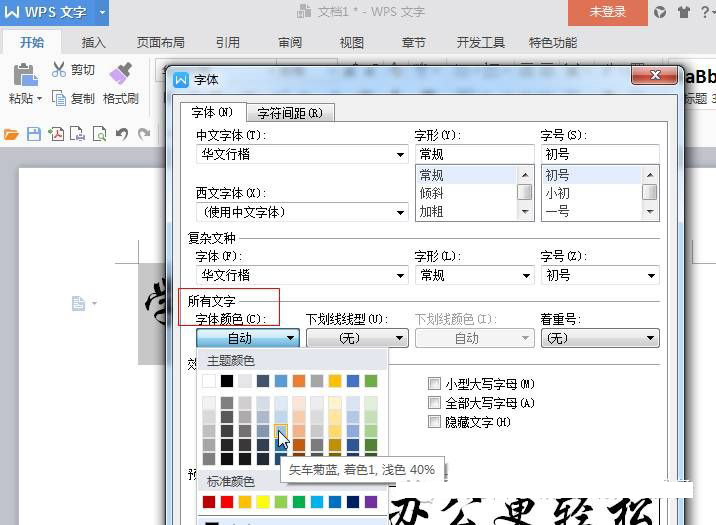
步骤5、找到“效果”,这里会出现两种情况,因为WPS的更新比较快,最新的和上一版有点不同,我们先看看最新版本的设置方法。
wps文字阴影设置步骤5第一种情况
wps2016最新版本的“效果”一栏中是没有“阴影”选项的,步骤如下
设置步骤A、单击左下角的“文本效果”选项,弹出一个“设置文本效果格式”的窗口;
设置步骤B、单击“设置文本效果格式”的窗口的“效果”,出现阴影选项,
设置步骤C、点击“阴影”右边的框框,会出现一个下拉框,里面会有很多选项,不过我们一般都是用“外部”数下来第三行第一个,点击一下就ok
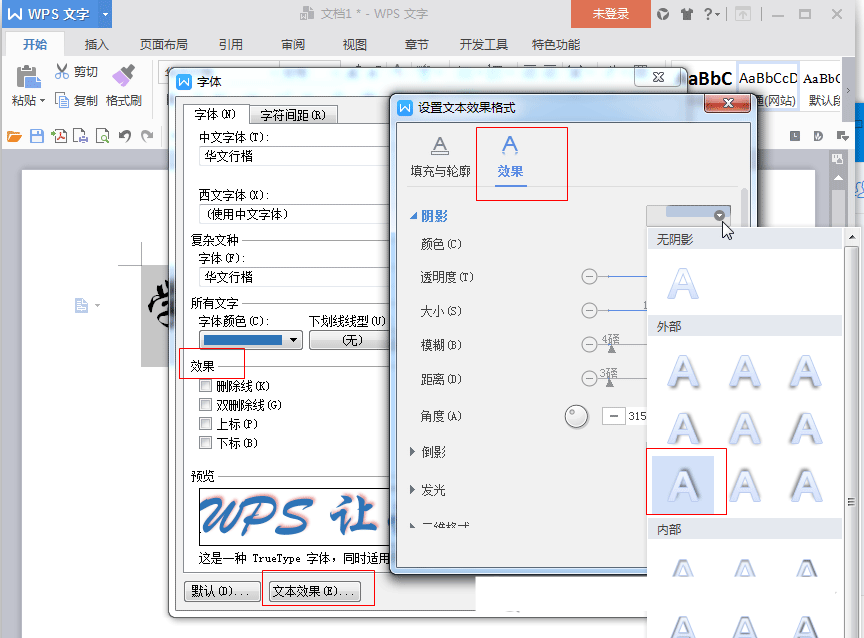
设置步骤D、点击颜色右边框框,出现下拉框,选择自己喜欢的颜色,其它的随你喜欢怎么修改,
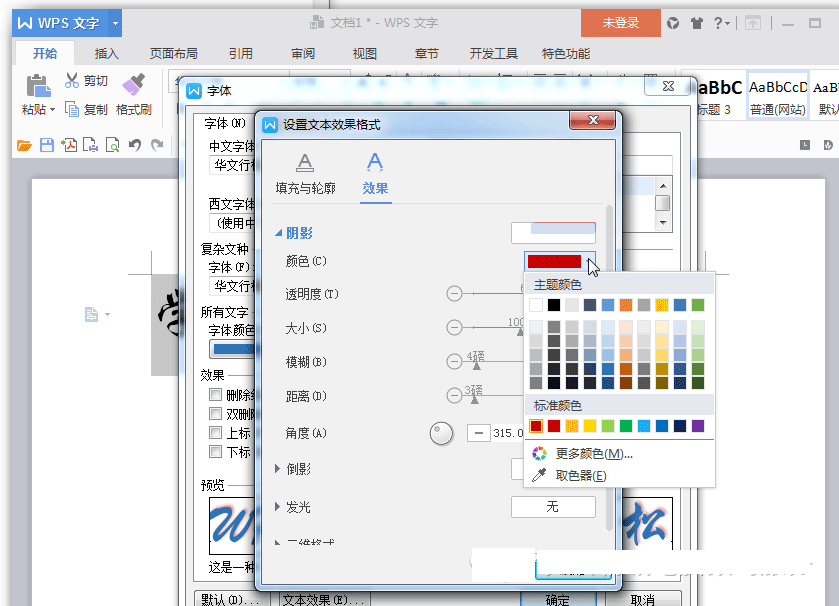
设置步骤E、确定
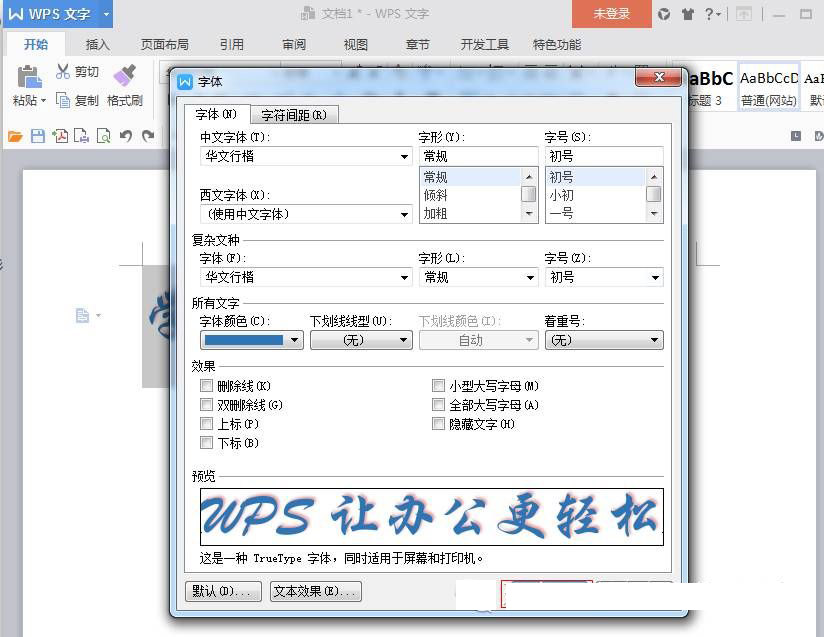
设置步骤5第二种情况
第二种情况,wps2016比较旧的版本,直接在弹出的“字体”窗口里面的“效果”栏勾选“阴影”即可,不过效果可能没有最新版本的好!
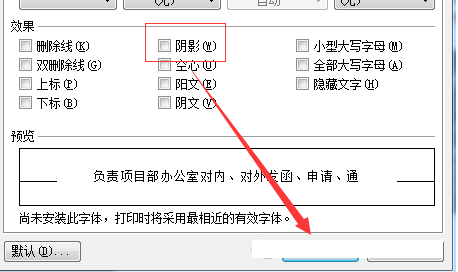
wps文字阴影怎么去除2016最新版
步骤1、选中字体,右键弹出窗口,单击“字体”
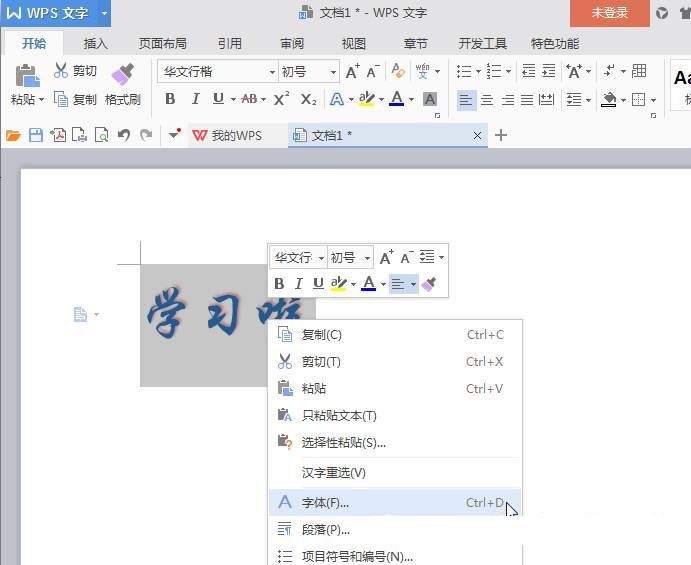
步骤2、第一种情况,比较旧的版本,直接在“字体”窗口的“效果”栏里,把“阴影”的勾给勾掉
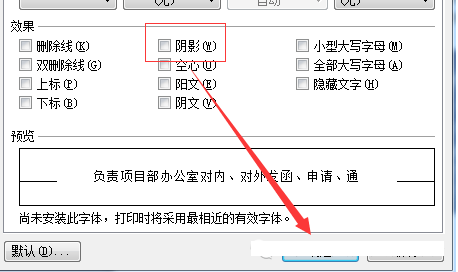
步骤3、第二种情况,最新的版本,单击“字体”窗口的左下角的“文本效果栏”,弹出一个窗口“设置文本格式”,单击“设置文本格式”窗口里面的“效果”,出现的下拉栏第一个就是“阴影”
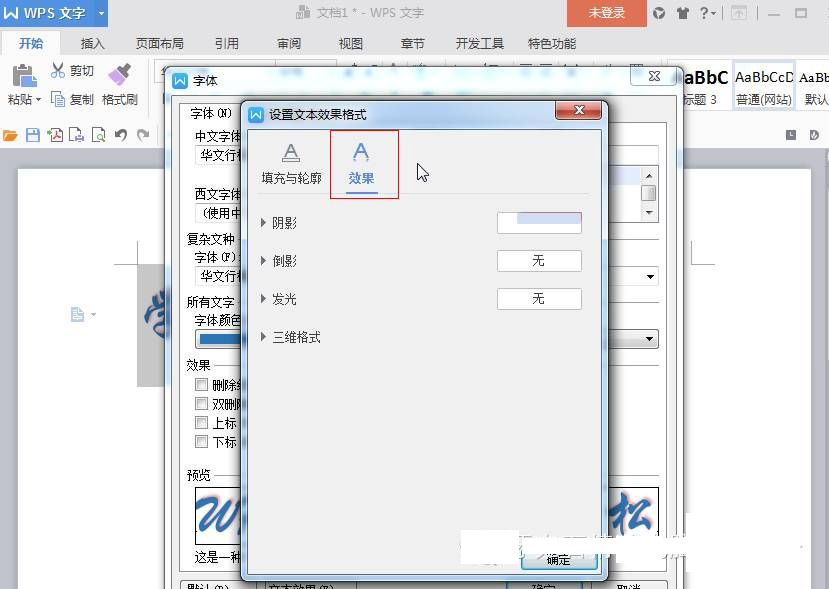
步骤4、单击“阴影”右边的框框,会出现一个下拉框,单击最开始那个“无阴影”
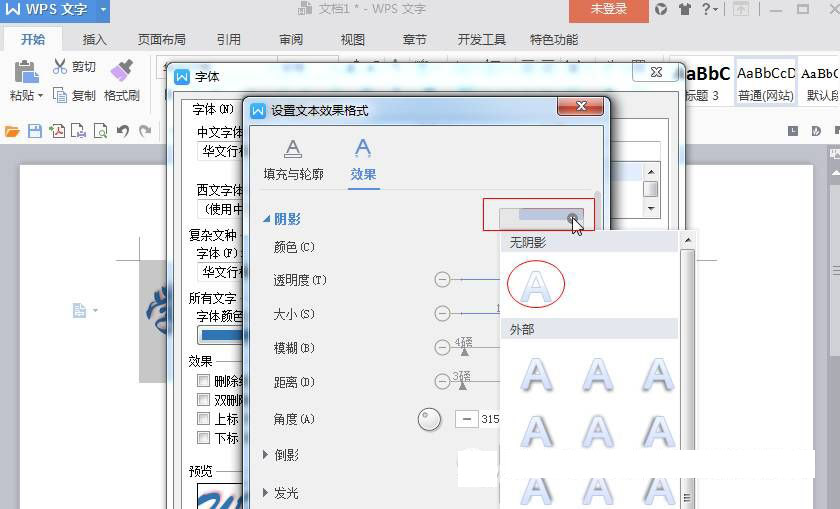
步骤5、单击“设置文本格式”窗口的“确定”
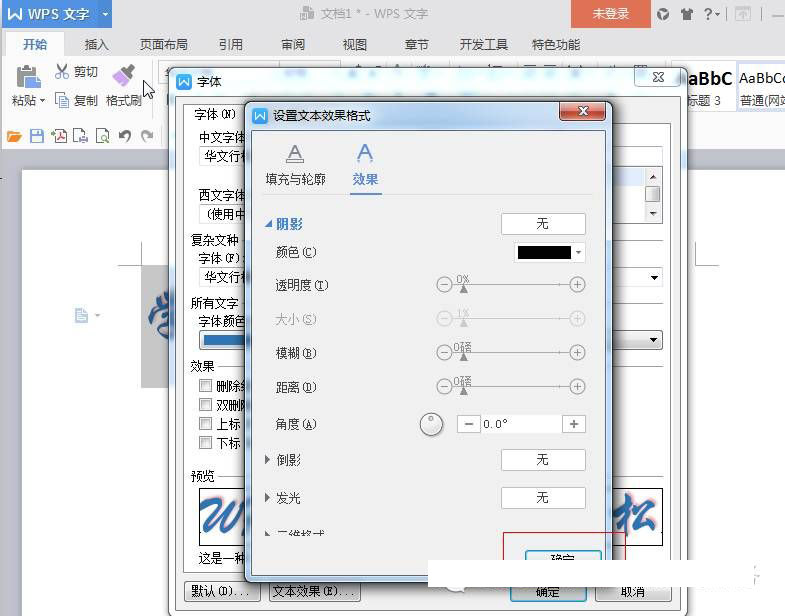
步骤6、切记,一定要单击“字体”窗口的“确定”,否则前功尽弃!
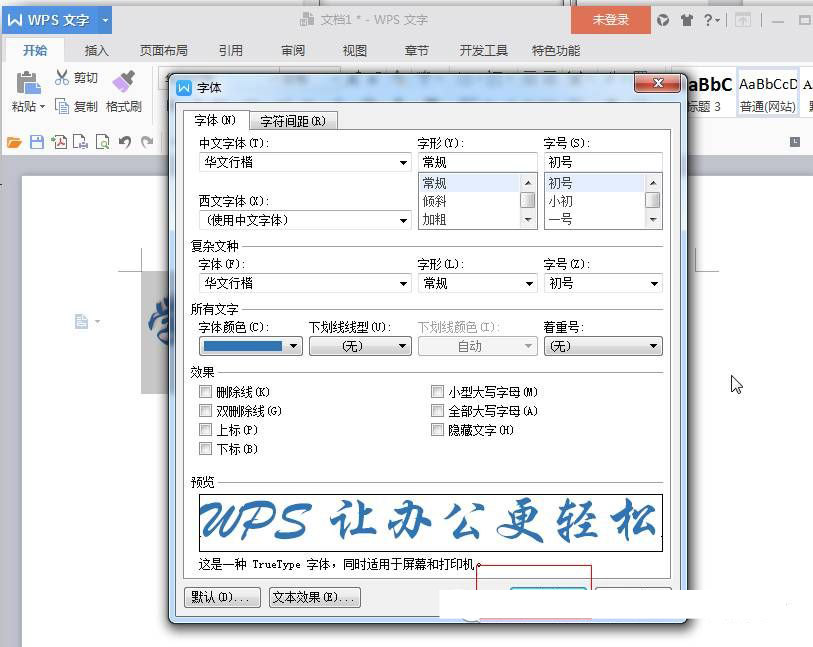
以上就是学习小编给大家整理的最新版wps文字阴影设置方法和wps文字阴影去除方法,希望大家喜欢。