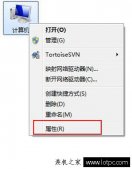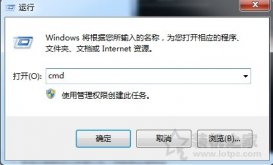在 VirtualBox 中看到了“无法打开虚拟机会话failed to open a session for the virtual machine”错误?
你的系统上可能没有启用虚拟化。
这是在 Windows 系统上创建虚拟机所需执行的几件事之一。
简单来说,你需要了解:
- 在你的 PC 上启用虚拟化支持
- 使用虚拟机程序创建/管理虚拟机
- 确保某些系统资源要求以无缝使用虚拟机
下面是第一件事:
在 Windows PC 上启用虚拟化
如果你的系统预装了 Windows 10/11,那么你很可能已经启用了虚拟化。你不需要额外的设置。
但如果你在系统上手动安装了 Windows,那么可能需要检查 BIOS 设置以查看它是否支持虚拟化。如果禁用,虚拟机程序将无法运行并给出错误。
这是使用 VirtualBox 程序时出现的错误:

你怎么能这么做呢? 以下是基本步骤:

- 前往 UEFI 固件设置(或 BIOS 菜单)。你通常可以通过按
Del按钮或F1、F2、F10或F12来访问它。 - 根据主板制造商的不同,用户界面会有所不同。但是,在大多数情况下,你必须进入到其中的“高级Advance”选项,并访问“CPU 配置CPU Configuration”设置。
- 在 CPU 配置中,你必须启用 “Intel (VMX) Virtualization Technology” 或 “SVM Mode”(适用于 AMD 处理器)。
下一步是什么? 考虑到你已经启用了虚拟化支持,你需要使用虚拟化程序来帮助你完成工作。
使用虚拟化程序
你可以选择第三方应用以方便使用,也可以选择使用 Windows 自带的 Hyper-V。
Hyper-V
我们不会详细介绍如何使用 Hyper-V,但为了节省你一些时间,你可以按照以下步骤启用它,然后按照其文档使用它。