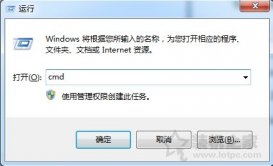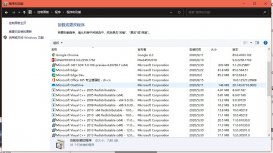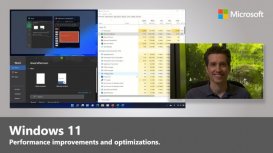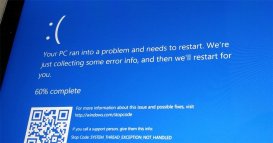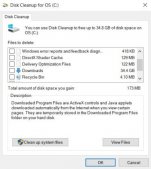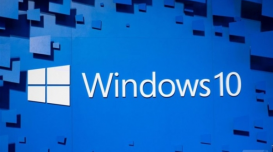1、Win键+X方式
同时摁下Win键+X打开如下菜单,然后可以看到进入交互环境的两个菜单,一个是普通用户方式、一个是管理员方式。然后点击相应的菜单就可以打开交互环境了。

2、使用微软自带的搜索功能
点击放大镜,然后输入power,就可以匹配到powershell的应用,然后直接打开即可。

3、命令行运行方式
Win键+R打开命令行窗口,然后输入“powershell”点击确定就可以打开了。

4、命令行窗口方式
首先打开命令行窗口,然后输入“powershell”,就会切换为PowerShell交互环境。

如果在输入cmd的话可以再次切换为cmd交互环境。

注意:使用这种方式不会直接打开PowerShell的蓝色窗口,只是在当前命令行窗口切换为PowerShell的交互环境。然后通过任务管理器可以看出,PowerShell的进程属于Cmd衍生出来的进程。

5、使用第三方命令行软件(Terminal)开启PowerShell环境
大家可以下载安装Terminal第三方命令行软件来更好的使用PowerShell。它的界面比默认的界面功能更加丰富、体验更好一些。大家可以尝试一下。

6、PowerShell交互环境执行脚本的一些优势
●控制台属于轻量级、可以快速加载,对系统资源消耗较少
●可以实现任务的批量化操作
●除了Net,不需要加载别的资源
7、小技巧
大家如果使用PowerShell比较频繁的话可以固定到任务栏,后面直接点击任务栏当中对应的图标就可以打开了。

以上的全部的分享内容了!