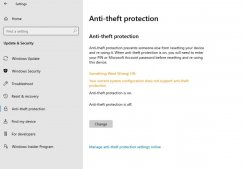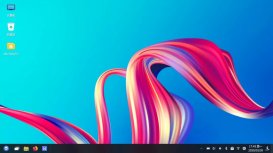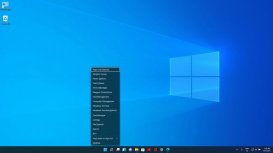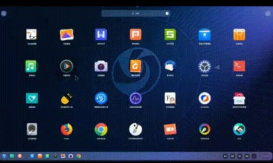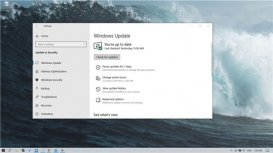正在寻找适用于 Ubuntu 的自由及开源 PDF 编辑器?继续阅读本文以了解 Ubuntu 的最佳 PDF 编辑器以及如何使用它们编辑 PDF 文件的分步指南。
Ubuntu 是深受开发人员、学生和专业人士欢迎的操作系统。编辑 PDF 文件是许多用户的常见任务,但找到适合该工作的工具可能很困难。在本文中,我们将介绍一些最好的免费和开源的 PDF 编辑器及其功能。
适用于 Ubuntu 和其他发行版的最佳免费 PDF 编辑器
LibreOffice Draw
LibreOffice 是一款流行的开源办公生产力套件。它的绘图组件名为 “LibreOffice Draw”,能够编辑 PDF。在此列表中的所有应用中,LibreOffice Draw 是在 Linux 中编辑 PDF 文件的最佳选择。
让我们看看如何编辑示例 PDF 和选项。
- 打开 LibreOffice Draw 并单击“文件File”>“打开Open”
- 选择你要编辑的 PDF 文件
- 根据需要编辑 PDF 文件
- 保存编辑后的 PDF 文件
这是正在编辑文本的示例图片。
 LibreOffice Draw 中的 pdf 编辑示例
LibreOffice Draw 中的 pdf 编辑示例
关于 LibreOffice Draw 的一些使用说明:
- LibreOffice Draw 本身将 PDF 组件检测为小的文本或图像块。例如,如果 PDF 文件中有一个段落,它会将其检测为单独的文本块。请参见下图。
- 这可能有点棘手,但你仍然可以仔细编辑它。
- 此外,你还可以在 PDF 文件中添加文本框和其他组件。
 LibreOffice Draw edits PDF texts block wise
LibreOffice Draw edits PDF texts block wise
Inkscape
流行的Inkscape图形编辑器可以编辑和修改 PDF 文件。它提供的读取单个 PDF 组件的功能是无与伦比的,而且完全被低估了。
Inkscape 允许你通过外部库的 “Popller/Cairo 导入”或内置的内部 PDF 导入工具来导入 PDF 文件。你也可以告诉 Inkscape 将 PDF 字体与你系统中任何最接近的字体相匹配。
 Inkscape PDF 导入选项
Inkscape PDF 导入选项
打开 PDF 时,你可以单独编辑 PDF 中的章节、单词、线条、段落或绘图。每个组件都会被识别并表示为单独的层,以进行更高级的编辑。
编辑完成后,你可以再次将其导出成 PDF。
 在 Ubuntu 中使用 Inkscape 编辑 PDF
在 Ubuntu 中使用 Inkscape 编辑 PDF
如果你想要高级 PDF 编辑,Inkscape 是最好的选择。步骤概述如下。
- 打开 Inkscape 并单击“文件File”>“打开Open”
- 选择你要编辑的 PDF 文件
- 根据需要编辑 PDF 文件
- 导出编辑后的 PDF 文件
你可以在 Linux 系统安装 Flatpak和 Flathub,并使用以下命令安装 Inkscape。
flatpak install org.inkscape.InkscapeGIMP
许多人不知道流行的光栅图形编辑器GIMP也可以打开并允许你编辑 PDF。在 GIMP 中打开 PDF 文件会提示你将每个 PDF 页面分别作为图像文件的图层打开。你现在可以编辑图像并最终从 GIMP 将它们导出为 PDF。
 File open dialog in GIMP which shows prompts for advanced PDF import settings
File open dialog in GIMP which shows prompts for advanced PDF import settings
但有一个问题。每个 PDF 页面都成为 GIMP 中的静态图像。其中包括文本、图表、图标等。因此,如果你想修改它,你可能需要匹配字体大小、通过 GIMP 选择删除部分等等。
因此,总的来说,你可以进行高级编辑,但无法修改其上的现有文本。
使用方法很简单。
- 打开 GIMP 并单击“文件File”>“打开Open”
- 选择你要编辑的 PDF 文件
- 根据需要编辑 PDF 文件。
- 另存为编辑后的 PDF 文件
你可以在 Linux 系统安装 Flatpak和 Flathub,并使用以下命令安装 GIMP。
flatpak install org.gimp.GIMP 使用 GIMP 编辑 PDF
使用 GIMP 编辑 PDF
Okular
KDE 社区流行的文档查看器应用Okular的 PDF 编辑功能有限。它没有加载一整套 PDF 编辑功能。不过,你可以在 Okular 中执行一些高级注释。
因此,我认为它在这个列表中占有一席之地是当之无愧的。
在 PDF 中使用 Okular 可以执行以下操作:
- 添加文本作为注释
- 使用各种颜色高亮显示 PDF 中的文本
- 添加注释、箭头和手绘图。
但是,你无法使用 Okular 修改现有 PDF 内容。
注释完成后,你可以将文件另存为 PDF。
你可以在 Linux 系统安装 Flatpak和 Flathub,并使用以下命令安装 Okular。
flatpak install org.kde.okular 使用 Okular 进行基本 PDF 注释
使用 Okular 进行基本 PDF 注释
Scribus
Scribus是最古老的开源桌面出版程序之一,它以 PDF 和 Postscript 格式生成商业级输出,主要(但不限于)用于 Linux。
虽然主要用于设计,但它可以打开 PDF 文件并提供有限的编辑选项。
导入选项允许你选择将 PDF 文本导入为矢量图像还是文本。此外,你还可以调整 PDF 组件的大小、将其分组/取消分组、更改文本等。
完成后,你可以将其保存回 PDF 文件。它是被低估的程序之一,你可以尝试使用它在 Ubuntu 和其他发行版中编辑 PDF。
你可以在 Linux 系统安装 Flatpak和 Flathub,并使用以下命令安装 Scribus。
flatpak install net.scribus.Scribus 用于导入 PDF 文件的 Scribus 选项
用于导入 PDF 文件的 Scribus 选项
 在 Ubuntu 中编辑 pdf 的 Scribus 选项
在 Ubuntu 中编辑 pdf 的 Scribus 选项
其他商业和非自由及开源替代品
你可能想尝试一些商业的、非自由及开源软件的选项。这里是其中的一些。
- Sejda PDF Desktop(最多免费 3 个任务,200 页,每天 50 MB)
- PDFedit(当前未维护,使用旧库)
- Master PDF editor(商业)
总结
我们推荐的免费 PDF 编辑器是 Inkscape 和 LibreOffice Draw。它们都能够满足从基本到高级的使用水平,并且效果良好。
你可以尝试其他选项,但结果可能会根据 PDF 文件的复杂程度而有所不同。
此外,你始终可以选择商业选项以获得更多功能。
我希望本指南可以帮助你为 Ubuntu 和其他 Linux 发行版选择最好的免费 PDF 编辑器。