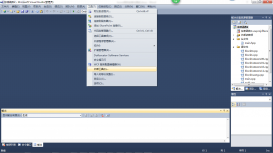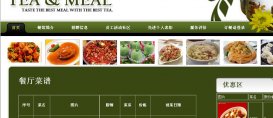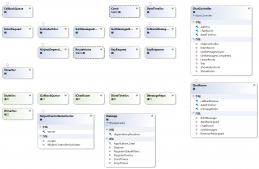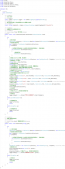才发现Opencv3.1.0已经发布了,刚好电脑重装系统就配置了一下,发现比Opencv2的配置过程更加简单,而且已经适配了vs2015。
下载安装Opencv3.1.0
1.下载Opencv3.1.0,进入官网,点击opencv for windows即可下载。

点击运行下载好的文件。实际上,opencv的安装程序就是解压缩文件,个人因为只有C盘,所以就直接在C盘建了一个文件夹Opencv3.1.0。

选好路径之后点击Extract即可。
OpenCV3.1.0环境变量配置
选择此电脑(计算机),右键属性->高级系统设置->环境变量->系统变量->找到Path->在变量值中添加相应路径,我的路径是 C:\Opencv3.1.0\opencv\build\x64\vc14\bin, 注意分号请用英文输入法输入。这次更新发现一直存在的x86文件夹已经删除了,也就是说不支持vs2015的x86编译了,这个问题之后也会强调。另外如果你是vs2013请选择vc12文件夹,如果你是其他更老的vs版本,建议选择其他版本的opencv。





建立一个Win32控制台项目
1.首先打开VS2015
文件->新建->项目->Visual C++新建Win32控制台项目

2.点击下一步,在点击下一步,勾选空项目,然后点击完成

VS2015包含目录、库目录配置
1.现在进行目录的配置
先在源文件下建立一个.cpp源文件
命名为main.cpp


2.然后点击视图,在视图下找到其他窗口,在其他窗口下找到属性管理器,点击打开

3.然后便会有一个属性管理器的窗口了,接下来点开工程文件test,下边会有一个Debug|x64的文件夹,点开,下有名为Microsoft.Cpp.x64.user的文件,右键属性

4.然后选择通用属性下的VC++目录,右边会有包含目录和库目录,点击包含目录,添加以下三条路径,其实这些都是刚才OpenCV相关解压文件所在的目录
C:\Opencv3.1.0\opencv\build\include
C:\Opencv3.1.0\opencv\build\include\opencv
C:\Opencv3.1.0\opencv\build\include\opencv2
这三条路径要依据自己解压OpenCV3.1的路径进行修改

5.再点击库目录添加下面一条路径
C:\Opencv3.1.0\opencv\build\x64\vc14\lib
6.还是刚才的属性页面
点击链接器,选择输入,会在右侧看到附加依赖项,添加下面文件
opencv_world310d.lib

说明:这里小编添加的是Debug模式的,会看到文件的结尾有d,假如要添加Release模式的,将d去掉即可
即opencv_world310.lib
显示图片
1.配置已经在上面的过程中结束了,下面让我们来显示一张图片,验证一下是配置是否成功吧! 首先切换到解决方案资源管理器,然后点击源文件main.cpp,添加如下的代码
|
1
2
3
4
5
6
7
8
9
|
#include<opencv2\opencv.hpp>using namespace cv;int main(){ Mat picture = imread("wallpaper.jpg");//图片必须添加到工程目录下 //也就是和test.cpp文件放在一个文件夹下!!! imshow("测试程序", picture); waitKey(20150901);} |
然后点击本地Windows调试器,或者按F5运行程序—
会发现报错了。。。

这里应该这样选择

这样就可以显示图片啦,图片太大了。。。就截了一部分

总结
以上就完成了win10下vs2015配置Opencv3.1.0,发现随着Opencv版本的更迭,配置过程越来越容易了,希望在之后的研究僧生活里和大家共同学习图像相关的知识,一同进步。下一步,打算闲暇时间结合@毛星云大神的《Opencv3编程入门》看一下官方的Tutorials

以上就是本文的全部内容,希望对大家的学习有所帮助,也希望大家多多支持服务器之家。