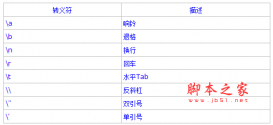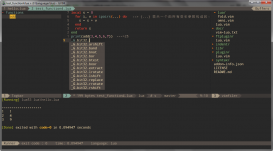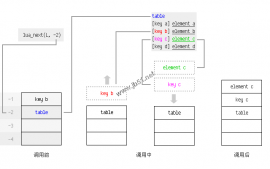前言
SpaceVim 是一个模块化的 Vim IDE,针对 lua 这一语言的支持主要依靠 lang#lua 模块以及与之相关的其它模块。 的这篇文章主要介绍如何使用 SpaceVim 搭建 lua 的开发环境,侧重介绍跟 lua 开发相关使用技巧。 在阅读这篇文章之前,可以先来看看使用 Vim 搭建基础的开发环境,对语言相关以外的功能有一个大致的了解。
使用 Vim 搭建基本开发环境
主要介绍如何使用 SpaceVim 搭建基础的开发环境
安装
在入门指南里,介绍了不同系统安装 SpaceVim 的步骤。在安装过程中还是存在一些问题,比如颜色主题看上去和官网不一致,出现各种字体乱码。 安装 SpaceVim 最理想的环境是 neovim + nerdfont + 一个支持真色的终端模拟器。
- neovim:建议查阅其wiki,获取安装步骤
- nerdfont: Linux 或 Mac 下 SpaceVim 安装脚本会自动下载字体,windows 用户需要自行下载 nerd 字体并安装
- 一款支持真色的终端,如果不能启用真色,可以在配置文件里禁用 SpaceVim 真色:
|
1
2
|
[options] enable_guicolors = false |
基本配置
SpaceVim 的配置文件有两种,一种是全局配置文件,另外一种是项目专属配置文件。我们可以这样理解,在全局配置文件里,主要设置一些常规的选项和模块, 比如 shell 模块、tags 模块。项目专属配置文件则通常用来配置跟当前项目相关的模块及选项,比如对于 python 项目,可以在项目专属配置文件里启用 lang#python 模块。
这样操作的好处在于,当处理多个不同语言项目是,不需要频繁更新配置文件,也不用担心载入过多的冗余插件,和无关的语言模块。
基本使用
首先,需要了解下 SpaceVim 启动后几个界面元素:顶部标签栏、底部状态栏。可以看到,标签栏通常只有一个,主要用来列出已经打开的文件或者是标签页。
文件及窗口操作
SpaceVim 会在状态栏展示各个窗口的编号,可以使用快捷键 SPC + 数字 快速跳到对应的窗口,在顶部标签了,会列出当前已经打开的文件或者标签裂变, 可以使用快捷键 Leader + 数字 快速跳到对应的文件。在这里默认的 Leader 是 \ 键。
安装模块
SpaceVim 初次安装时默认并未启用相关语言模块。首先需要启用 lang#lua 模块, 通过快捷键 SPC f v d 打开配置文件,添加:
|
1
2
|
[[layers]] name = "lang#lua" |
启用 lang#lua 模块后,在打开 lua 文件时,就可以使用语言专属快捷键,这些快捷键都是以 SPC l 为前缀的。
代码自动补全
autocomplete 模块为 SpaceVim 提供了自动补全功能, 该模块会根据当前环境自动在多种补全引擎之间选择合适的, 默认的补全引擎有:deoplete、neocomplete、ycm、asyncomplete 以及 neocomplcache。 几种自动补全引擎当中,要数 deoplete 的体验效果最好。
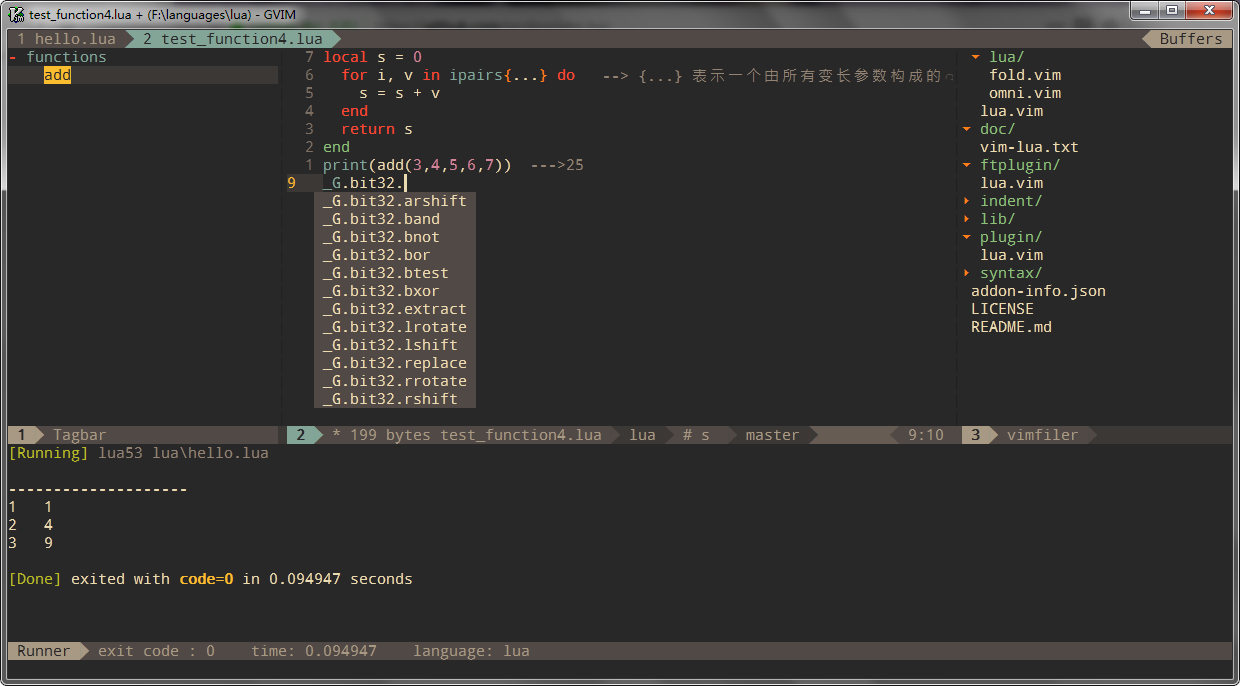
语法检查
checkers 模块为 SpaceVim 提供了语法检查的功能,该模块默认已经载入。该模块默认使用 neomake 这一异步语法检查工具。对于 luac 的支持,是通过异步调用 luac 命令来完成的。
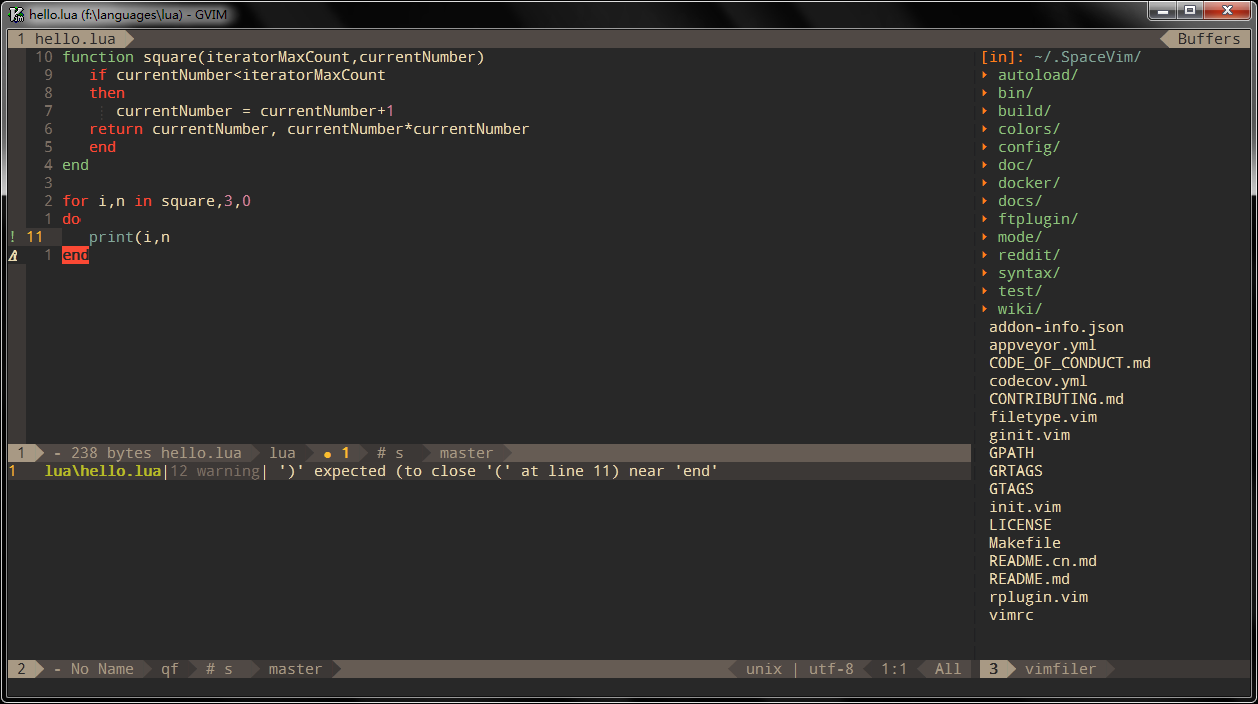
工程文件跳转
SpaceVim 自带工程管理插件,可以识别项目根目录,自动跳转alternate文件。
快速运行
在编辑 lua 文件时,可以快速运行当前文件,这个功能有点类似于 vscode 的 code runner 插件,默认的快捷键是 SPC l r。按下后, 会在屏幕下方打开一个插件窗口,运行的结果会被展示在窗口内。于此同时,光标并不会跳到该插件窗口,避免影响编辑。在这里需要说明下, 这一功能是根据当前文件的路径调用相对应的 lua 命令。因此,在执行这个快捷键之前,应当先保存一下该文件。
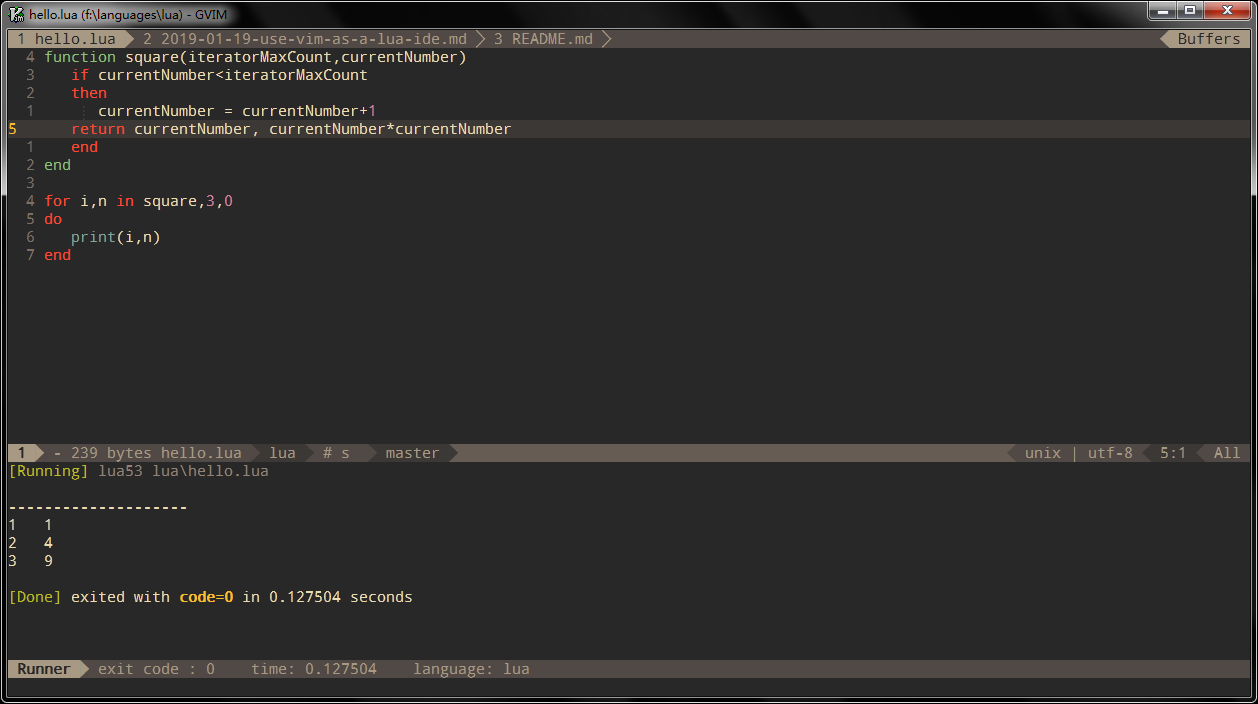
代码格式化
lua 代码格式化,主要依赖 format 模块,同时需要安装相关的后台命令 luaformatter:
|
1
2
|
[[layers]] name = "format" |
安装 luaformatter:
|
1
|
luarocks install formatter |
交互式编程
在编辑 lua 文件时,可通过快捷键 SPC l s i 启动 lua -i 交互窗口,之后使用快捷键将代码发送至解释器。默认快捷键都以 SPC l s 为前缀。
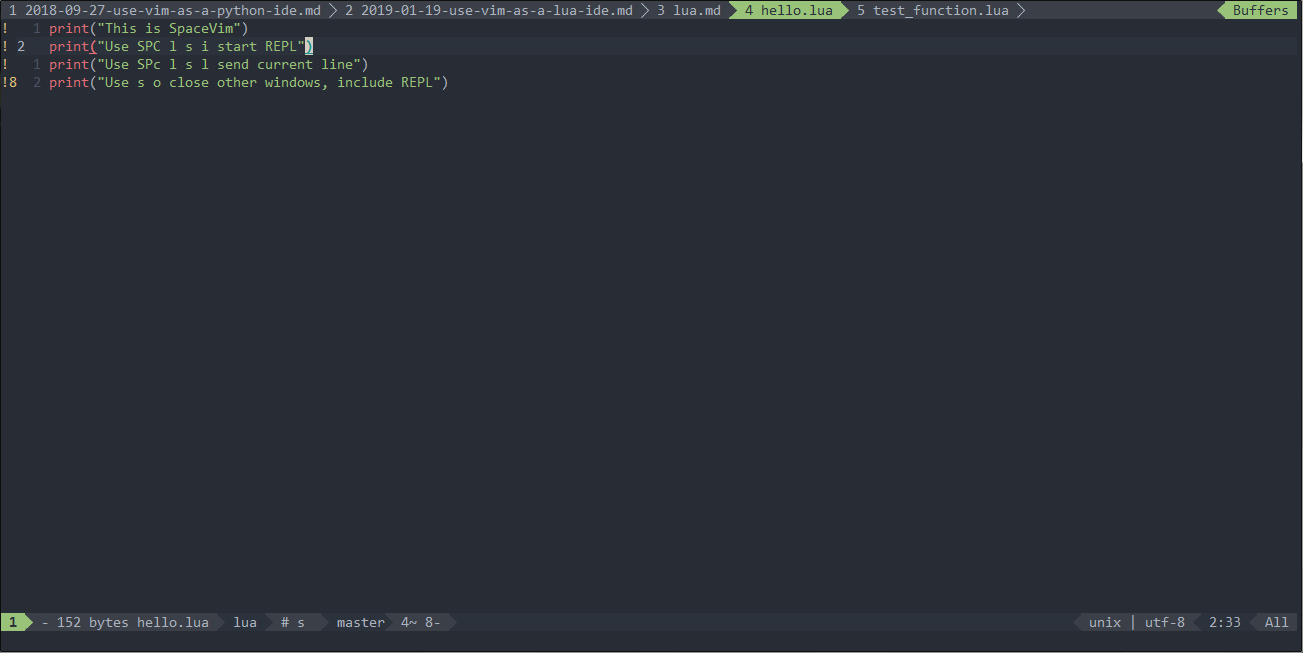
总结
以上就是这篇文章的全部内容了,希望本文的内容对大家的学习或者工作具有一定的参考学习价值,谢谢大家对服务器之家的支持。
原文链接:https://spacevim.org/cn/use-vim-as-a-lua-ide/