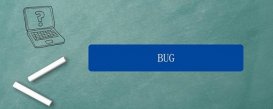大家好,今天来为大家分享惠普打印机与手机直连的一些知识点,和华为手机如何使用惠普打印机的问题解析,大家要是都明白,那么可以忽略,如果不太清楚的话可以看看本篇文章,相信很大概率可以解决您的问题,接下来我们就一起来看看吧!
本文目录
- 惠普打印机7110打印机如何与手机直连
- 手机怎么连接惠普打印机
- 怎样设置将手机连接打印机
- 惠普打印机里面的无线直连是怎么回事
- 华为手机如何使用惠普打印机
一、惠普打印机7110打印机如何与手机直连
这个需要手机和打印机配对,你打开电脑和打印机让和手机,然后再选择手机和打印机配对,这样你只要发送文件到打印机,然后打印机之后打印机只要开出来了
二、手机怎么连接惠普打印机
手机连接惠普打印机方法如下:
1、惠普支持无线的打印产品,一般都会支持两种连接方式,一种是普通的无线连接,即是将打印机与移动设备(我们以手机为例)接入同一局域网内;另一种则是无线直连,打印机会自身发射无线信号(SSID),直接将手机连接这个SSID,就能进行无线打印,这种方式的优点在于,即便身处在没有网络(或者网络出错的情况下)依旧可以完成打印工作;
2、首先,我们先来进行普通的无线连接。在支持无线打印的打印机操作面板(屏幕或者屏幕周围)会有下面红框内的标识,点击此无线标识就可以进行对打印机无线功能的设置;
3、打印机上的无线打印标识,点击“无线菜单”,可以继续进行无线导向的设置;
4、点击“无线菜单”进行设置,选择自身所处的无线网络名称(移动设备也已经连接该SSID),输入密码,进行连接;
5、接入移动设备已经连接的相同SSID,以上就是普通的无线连接,接下来就要给大家演示一下无线直连的设置方式。在无线菜单中直接选择“无线直连”,将其打开即可;
6、打开“无线直连”功能,为了保证打印机的使用安全,还可以对其SSID设置密码,只需在“安全性”里进行编辑即可。这样,不知道密码的人,就不能连接该打印机,就好比知道“WiFi”不知道密码一样,不能使用无线网;
7、设置打印机SSID密码,然后只需要用手机,像链接WiFi一样连接该打印机的SSID,就可以进行打印工作了。
三、怎样设置将手机连接打印机
若是使用的vivo手机,可以参考以下信息:
OriginOS打印功能使用方法:
1、确认打印机是/否支持无线打印功能
进入设置--其他网络与连接--打印--查看支持的打印机列表,确认当前打印机支持情况;
2、开启打印机无线打印功能
参考打印机说明书,开启打印机的无线打印功能并连接网络,或使用打印机的WLAN直连功能(打印机会创建WiFi名称,名称中一般包含打印机型号);
3、确保打印机和手机或者平板连接同一网络
请确保打印机和手机或者平板连接同一网络(同一路由器下),才能搜索并连接打印机。如果打印机未连接网络,但支持WLAN直连功能,可通过该功能进行连接;
4、开启手机或者平板打印服务并连接打印机
进入设置--其他网络与连接--打印,开启默认打印服务,在可用列表选择要连接的打印机,点击连接,进行打印;
还可以在手机端点击右上角+号,根据IP地址添加打印机(IP地址请在打印机上查看);如果打印机开启的是WLAN直连功能,请点击“查找WLAN直连打印机”并进行连接,此时打印机屏幕可能会弹出连接请求,选择同意/允许即可;
注:通过“查找WLAN直连打印机”无法搜索到打印机时,可进入手机设置--WLAN,查看“可用网络”中是否显示并连接了打印机创建的WiFi名称?若未显示,请参考打印机说明书进行设置;若显示WiFi名称但未连接,可以手动点击连接WiFi名称,再尝试打印文件;
5、打印手机或者平板内的文件
打印图片:
vivo/iQOO手机:进入相册--打开单张图片--更多--打印,进入打印预览界面,选择对应的打印机,打印即可。
vivo Pad:进入相册--打开单张图片--右上角三点--打印,进入打印预览界面,选择打印机打印即可。
打印文档:
vivo/iQOO手机:进入文件管理--打开单个文档--右上角“:”--打印,进入打印预览界面,选择对应的打印机,打印即可。
vivo Pad:进入文件管理--选择文档--右上角“三”--打印,进入打印预览界面,选择打印机,打印即可
注:
1、目前手机支持打印的文档类型:
图片:JPEG、JPG、GIF、PNG、BMP;
文档:TXT、PDF、DOCX、XLS、XLSX、PPT、PPTX等。;
2、目前打印功能仅Android10及以上的OriginOS系统支持,其他系统请参考打印机的说明书,使用WiFi、蓝牙或NFC等连接打印,具体请以打印机的说明书为准。
更多疑惑,可以进入vivo官网--点击我的—在线客服,输入“人工”联系在线客服处理。
四、惠普打印机里面的无线直连是怎么回事
具体操作步骤如下:
1、使用打印机前需要安装驱动(可以读取驱动光盘也可以直接到惠普官网下载驱动软件),按传统方式,“连接选项”我们会选择“USB”,而现在我们要选择的是“无线-建立到设备的无线连接”。
2、驱动安装过程中选择“无线”,当然在首次连接时还是需要通过"USB线"来连接打印机与电脑的,在无线网络设置完成之后,就可以将"USB线"断开了。
3、首次无线设置需要连接USB线,点击“下一步”,选择“是”允许网络设置尝试检索无线设置。
4、选择“是”,会自动搜索出周围的无线网络,选择你电脑(台式或者笔记本)所连接的无线网络,点击下一步,输入密码进行连接。一般家庭中只有一个无线网络(WIFI),保证电脑与打印机连接统一网络即可。
5、选择电脑(台式或者笔记本)所连接的无线网络,输入密码完成连接。
6、此过程都是在电脑(台式或者笔记本)上进行的,完成“无线连接”的驱动安装之后,只要将手机也连接到同一个无线网络中,就可以完成手机打印了。
注意事项:
1、iOS系统的移动设备(手机和平板)是支持AirPrint的,可以直接打开图库中的照片或者文件夹中的文件,直接选择打印。
2、如果手机没有该功能还可以下载HP Smart APP,可以完成打照片、文件的打印工作,还能操作将扫描文件发至邮件。
五、华为手机如何使用惠普打印机
将手机与支持 Mopria的打印机通过WLAN互联后,您可以将手机中保存的图片、文稿打印出来。
一、手机与打印机互联
1.查阅打印机说明书或联系打印机厂商,确保您的打印机支持 Mopria打印服务。
如果打印机不支持 Mopria打印服务,您可以咨询打印机厂商,安装对应型号的打印服务或插件。
2.通过以下任一方式,将手机和打印机连接至同一WLAN热点:
(1)通过路由器连接:开启打印机 WLAN,连接到对应的路由器热点。在手机上,进入设置> WLAN,开启WLAN开关,点击路由器热点,根据屏幕提示完成操作。
(2)通过 WLAN直连:如果打印机支持WLAN直连,您可以根据打印机说明书,开启 WLAN直连功能。在手机上,进入设置> WLAN,开启WLAN开关,点击更多 WLAN设置> WLAN直连,搜索到打印机并点击连接。
(3)通过打印机热点连接:如果打印机可作为 WLAN热点,您可以根据打印机说明书,开启 WLAN热点并设置密码。在手机上,进入设置> WLAN,开启WLAN开关,点击打印机热点,根据屏幕提示完成操作。
3.进入设置>更多连接>打印>默认打印服务,开启默认打印服务开关。
4.选择已搜索到的打印机,根据屏幕提示手动添加打印机。
二、打印文件
以在图库和备忘录中打印文件为例介绍:
打印图片:在图库中,打开图片,点击四个点>打印或生成 PDF,选择打印机,根据屏幕提示完成打印。
打印备忘录:进入备忘录,打开需打印的备忘录,点击四个点>打印,选择打印机,根据屏幕提示完成打印。
好了,关于惠普打印机与手机直连和华为手机如何使用惠普打印机的问题到这里结束啦,希望可以解决您的问题哈!