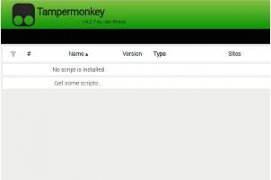大家好,今天小编来为大家解答以下的问题,关于自己电脑怎么重装系统,详解电脑重装系统步骤这个很多人还不知道,现在让我们一起来看看吧!
U盘具有体积小、携带方便、存储容量大、价格低廉、性能可靠等诸多优点,更重要的是它可以帮助我们快速的重新安装系统。我已经为您整理了U盘重新安装系统的详细步骤。如果你需要的话,我们一起去看看
准备工具:
1。8g以上的空U盘
2。小白U盘启动盘制作工具
3。下载要安装的系统映像文件
操作步骤:
1。插入U盘打开并运行U盘启动盘制作工具,选择“U盘启动ISO模式”
计算机示例1
2。单击“生成ISO映像文件”>“选择高级PE”,等待生成ISO文件,然后在提示中单击“取消”,然后单击“生成ISO启动盘”,然后在硬盘选择U盘后单击“写入”
如何重新安装计算机系统示例2
3。制作完成后将下载的系统映像文件复制到U盘
4。重新启动计算机,启动时连续按一键U盘启动快捷键。不同电脑主板的快捷键不同。当电脑启动时出现徽标屏幕时,下面会有一个简短的按键提示。快速按此键进入BIOS界面。选择USB或U盘品牌为U盘的选项。单击“回车”确认
重新装配系统3示例
5。进入PE选择界面,选择“02windowspe/Ramos(新机型)”,输入确认
如何重新安装计算机系统示例4
6。进入PE桌面后,弹出安装工具,查看下载的系统镜像,选择“目标分区”,将系统安装在C盘上,点击“安装系统”。
重装系统示例5
7。等待系统安装
如何重新安装计算机系统示例6
8。完成后重新启动计算机。在系统部署之后,您可以看到一个新系统
文章到此结束,如果本次分享的自己电脑怎么重装系统和详解电脑重装系统步骤的问题解决了您的问题,那么我们由衷的感到高兴!