写作思路
1、简述实现原理
2、部分代码解析
3、位置同步解析(①上下两屏位置同步②编辑屏位置保持不变)
效果图如下:
版本1:
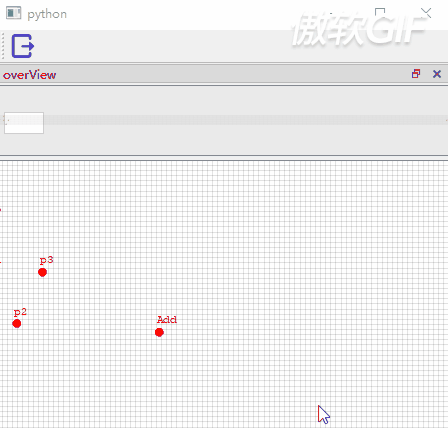
这就是我们常见的预览窗口,上面预览窗口移动/缩放小方框都会导致下面的编辑界面位置发生变化,同理,下面的编辑界面的移动/缩放也会导致上面的小方框变化,并且上面预览图是编辑窗口的同比例缩放
版本2:
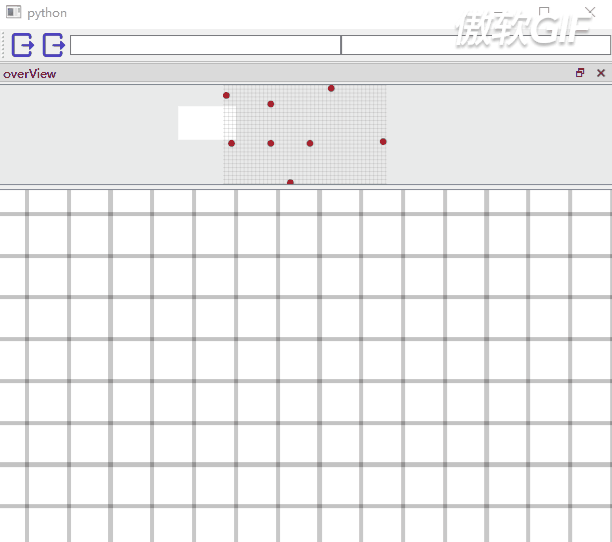
在版本1的基础上,加入了点的删除和增加,并对画布进行了扩展,同时保持编辑界面的画面位置不变
1、简述实现原理
首先最重要的,要知道我们这些是用QGraphicsView、QGraphicsScene、QGraphicsRectItem 这三个基类实现的
实现方法如下:
①QGraphicsScene.render渲染编辑窗口获得image,将image按照预览窗口的比例进行缩放并放入overView
②创建一个矩形框,框是按照编辑器窗口和image的比例进行绘制的
③拖动或者缩放预览窗口的时候,编辑窗口按照同样的比例移动缩放,拖动或者缩放预览窗口的时候同理
2、部分代码解析
①方框的完整代码
from PyQt5.QtCore import Qt, QRectF from PyQt5.QtGui import QBrush, QPainterPath, QPainter, QColor, QPen from PyQt5.QtWidgets import QGraphicsRectItem, QGraphicsItem class GraphicsRectItem(QGraphicsRectItem): def __init__(self, scene, *args): super().__init__(*args) self.scene = scene self.setFlag(QGraphicsItem.ItemIsMovable, True) self.setFlag(QGraphicsItem.ItemIsSelectable, True) self.setFlag(QGraphicsItem.ItemSendsGeometryChanges, True) self.setFlag(QGraphicsItem.ItemIsFocusable, True) def shape(self): path = QPainterPath() path.addRect(self.rect()) return path def paint(self, painter, option, widget=None): # 框选出来的方形 painter.setBrush(QBrush(QColor(0, 0, 0, 0))) painter.setPen(QPen(QColor(0, 0, 0), 0.1, Qt.SolidLine)) painter.drawRect(self.rect()) x = self.rect().x() y = self.rect().y() width = self.rect().width() height = self.rect().height() otherColor = QColor(150, 150, 150, 50) painter.setBrush(QBrush(otherColor)) # 下面这部分代码是使得小方框以外的地方多一层蒙皮 painter.setPen(QPen(QColor(0, 0, 0, 0), 1.0, Qt.SolidLine)) painter.drawRect(QRectF(x-10000, y, 20000+width, -20000+height)) #上 painter.drawRect(QRectF(x-10000, y+height, 20000+width, 20000+height)) #下 painter.drawRect(QRectF(x, y, -20000, height)) #左 painter.drawRect(QRectF(x+width, y, 20000, height)) #右 painter.setRenderHint(QPainter.Antialiasing) painter.setBrush(QBrush(QColor(255, 0, 0, 255))) painter.setPen(QPen(QColor(0, 0, 0, 255), 1.0, Qt.SolidLine, Qt.RoundCap, Qt.RoundJoin))
这就是前面提到的 “item” 《scene view item的使用》,QGraphicsRectItem 也是继承自QGraphicsItem的,这里的方框就是我们要加到OverView界面中的那个定位方框
②编辑界面
class GraphicsWindow(QGraphicsView):
def __init__(self, parent=None):
super(GraphicsWindow, self).__init__(parent)
......
self.scene = ViewPortGraphScene(self)
self.setScene(self.scene)
......
self.setSceneRect(-1 << 30, -1 << 30, 1 << 31, 1 << 31)
self.setHorizontalScrollBarPolicy(Qt.ScrollBarAlwaysOff)
self.setVerticalScrollBarPolicy(Qt.ScrollBarAlwaysOff)
def addPoint(self, x, y):
self.scene.addEllipse(x, y, 16, 16, QPen(QColor(Qt.red)), QBrush(QColor(Qt.red)))
def mousePressEvent(self, mouseEvent):
......
if mouseEvent.button() == Qt.LeftButton:
if isinstance(self.itemAt(mouseEvent.pos()), QGraphicsEllipseItem):
self.scene.removeItem(self.itemAt(mouseEvent.pos()))
self.parent.changeView()
......
super(GraphicsWindow, self).mousePressEvent(mouseEvent)
class ViewPortGraphScene(QGraphicsScene):
def __init__(self, parent=None):
super(ViewPortGraphScene, self).__init__(parent)
......
def drawBackground(self, painter, rect):
# 自己去画格子吧 hhh
熟悉的操作:
1、创建scene
2、把scene放到view
3、把item放到scene,其中这里的item是点也就是QGraphicsEllipseItem,也是继承自QGraphicsRectItem
使屏幕可以拖动: self.setSceneRect(-1 << 30, -1 << 30, 1 << 31, 1 << 31),因为scene很大,在view里面装不下,所以就可以拖动啦~
**添加点:**如上的addPoint方法
**删除点:**如上的mousePressEvent方法,其中self.itemAt(mouseEvent.pos())可以获取当前鼠标位置是什么东西
③预览窗口
class OverViewGraphicsWindow(QGraphicsView):
def __init__(self, parent=None):
super(OverViewGraphicsWindow, self).__init__(parent)
......
self.scene = OverViewGraphScene(self)
self.item = GraphicsRectItem(self.scene, 0, 0, 50, 25)
self.scene.addItem(self.item)
......
......
class OverViewGraphScene(QGraphicsScene):
def __init__(self, parent=None):
super(OverViewGraphScene, self).__init__(parent)
同样的套路:
1、创建scene
2、把scene放到view
3、把item放到scene,其中这里的item是点也就是QGraphicsRectItem,继承自QGraphicsRectItem
3、位置同步解析
①上下两屏位置同步、编辑屏位置保持不变
1、两个pyqtSignal 分别去响应上下两个屏幕的移动和缩放
2、scene的的左上角到当前屏幕中心的长宽来定位(主要用到scene.itemsBoundingRect()、view.mapToScene()、view.mapFromScene()这几个方法),屏幕中心的scene位置可以通过编辑窗口长宽的一半并通过view.mapToScene()来转化
以上就是python使用PyQt制作预览窗口游戏中的小地图的详细内容,更多关于PyQt制作预览游戏小地图窗口的资料请关注服务器之家其它相关文章!
原文链接:https://blog.csdn.net/weixin_40301728/article/details/109654031










