安装pyqt5和pyqt5-tools
利用pyqt5编写GUI界面,首先需要下载pyqt5以及相应的pyqt5-tools,我的python版本是python38。
方法一:在pycharm中安装
打开pycharm,选中自己的项目,点击左上角"File" ,选择"Settings",点击进入,接下来的操作如下图所示:
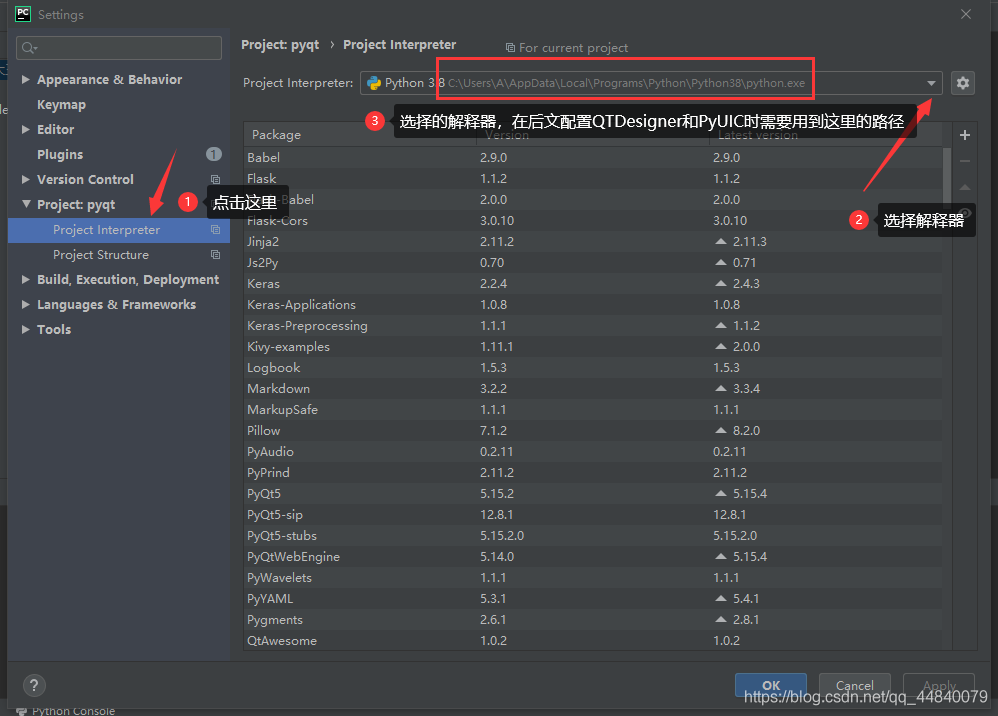
接下来点击加号,安装我们需要的pyqt5和pyqt5-tools,具体操作如下图所示:
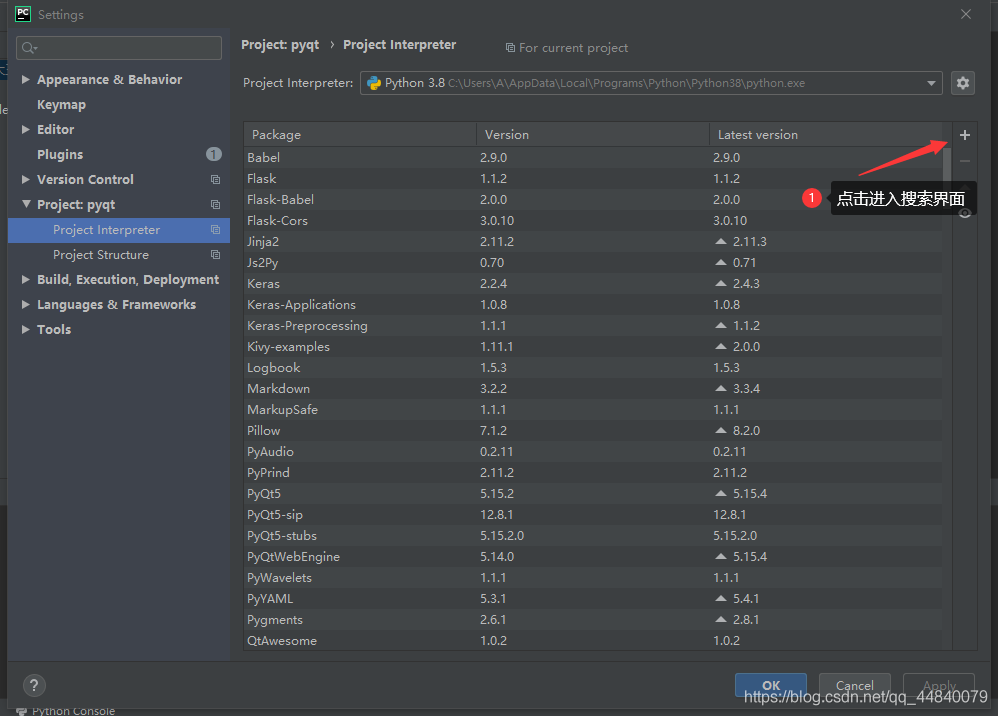
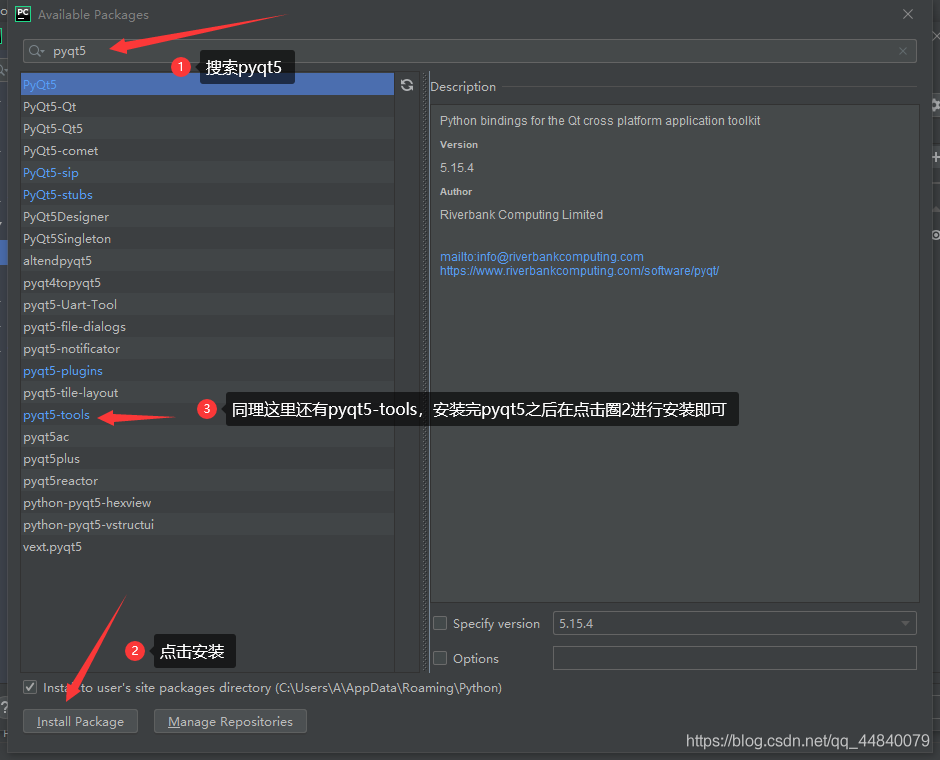
到这一步之后,我们只需要静静等待pycharm安装好就可以了,但是一些小伙伴还是会遇到一些问题噻,比如超时或者报一堆我们看不懂的错误,不要慌,我们只需要使用接下来的一种方法就可以解决大部分问题了。
如果有需要的小伙伴可以参考我的另外一篇博文,关于报错的问题讲的比较详细,点击python库安装报错问题解决就可以啦!
方法二:利用cmd 命令安装
点击win+R,调用运行模块,输入cmd,enter键进入,输入如下命令:
pip3 install PyQt5-tools -i http://pypi.douban.com/simple --trusted-host=pypi.douban.com;此命令基本可解决在pycharm中的大部分问题,如果还是不能解决的话,应该是其他环节出现了错误,大家不要急躁,耐心看一下报错信息的提示应该会有所发现的!
找不到pyqt5-tools文件夹下的designer.exe和pyuic.exe
安装好上述的pyqt5和pyqt5-tools之后,接下来就带大家找一下QTDsigner和PyUIC需要的designer.exe和pyuic5.exe的位置。
还记得这篇博文的第一个图哇,里面标注的圈3的位置,现在我们需要使用到了!我之前在网络上找的大部分的资料都是说designer.exe在ptqy5-tools文件夹下,但是我没找到,让我的室友帮我看了一眼,她的是可以找到的,应该是版本低的同学可以用这个方法,版本高的同学就不太行了,网上另外的一篇文章,大家也可以看一下,链接PyCharm安装配置Qt Designer+PyUIC教程在这里,大家按照我的办法找不到的话,可以去这篇博客看看,室友亲测是可以的!
接下来步入正题!
大家按照我配的第一图中的圈3可以看到我们选择的解释器的位置,这里为了方便大家不再往前翻看,我再把图片贴一遍,如下:
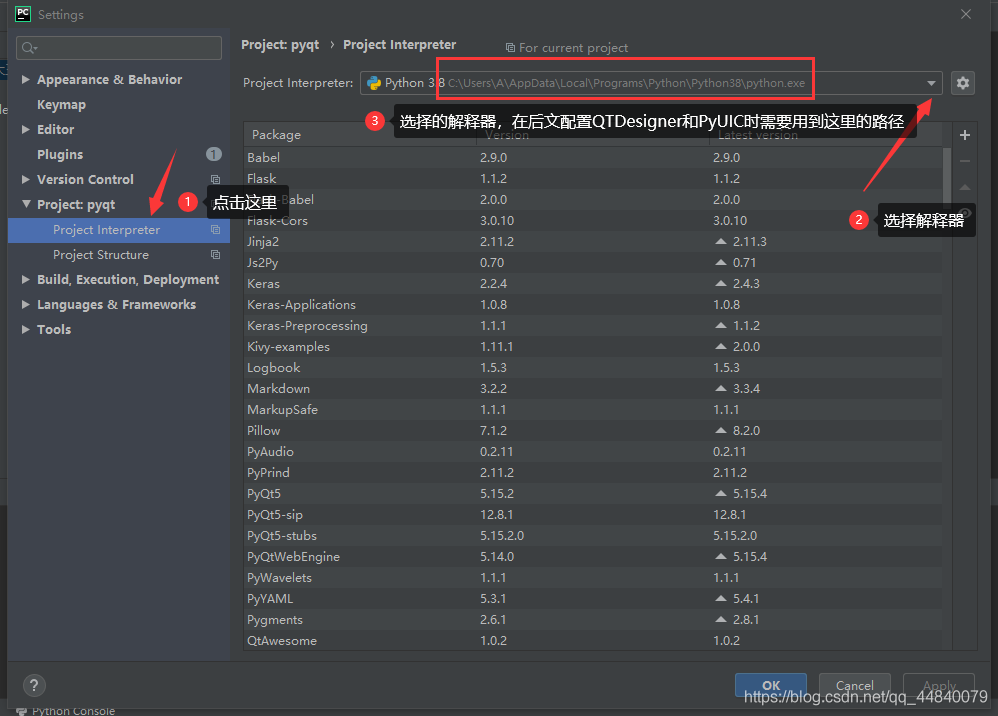
大家在文件夹中可以找到圈3的路径,如下图所示:
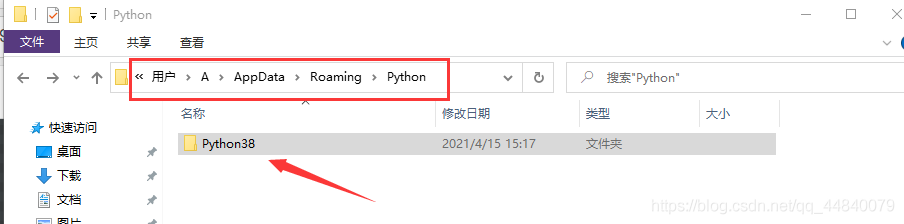
这里就是我的解释器的路径,你们根据你们选择的路径在文件夹下找到,其实python38是在我的解释器路径下的,但是点击这个之后,图片方框框里面的路径就会被覆盖,为了让大家看清楚,这里就没点击进去。
点击进入python38,找到其目录下的Scripts和site-packages,如下图所示:
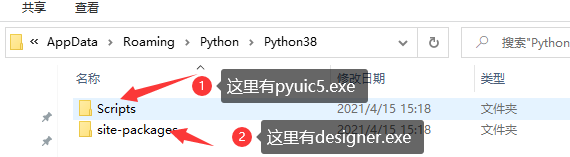
点击进入Scripts文件夹,我们就可以找到我们心心念念的pyuic.exe啦!
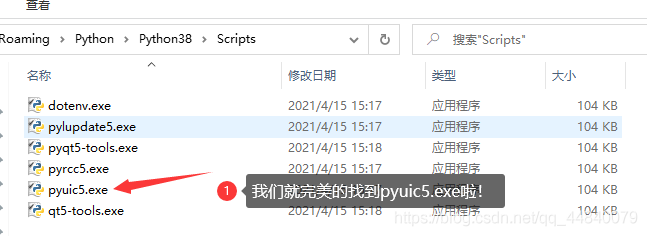
然后返回python38文件夹,选择site-packages文件夹,选择目录下的qt5_applications文件夹,如下图所示:
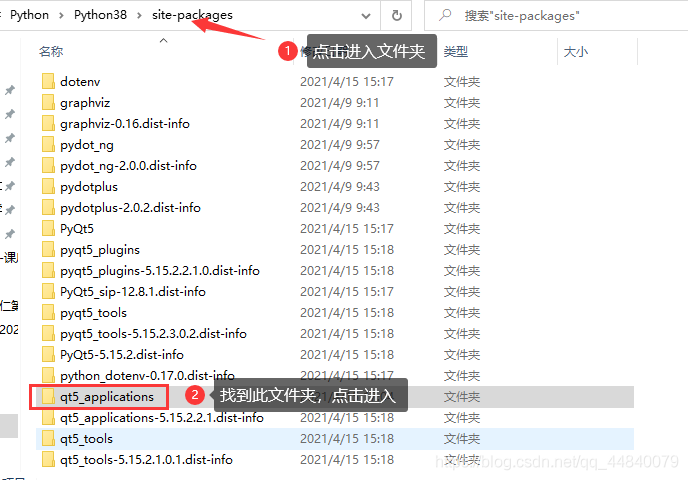
点击进入qt5_applications文件夹,选择目录下的Qt文件夹,点击进入后,选择bin文件夹,这时我们就可以看到designer.exe
了,如下图:
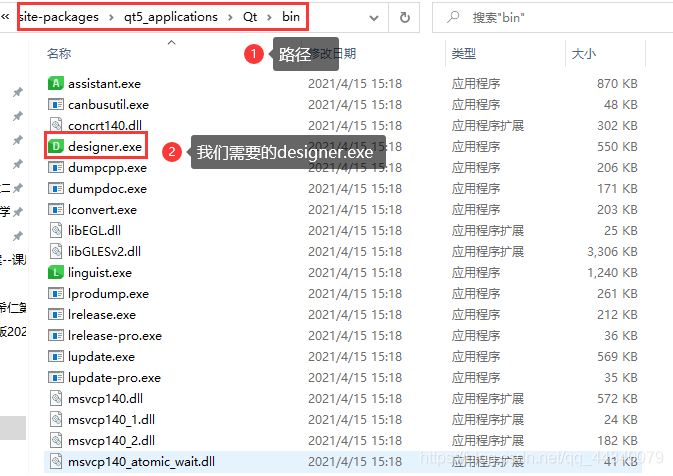
完成了,这时我们就找到了QTDesigner和PyUIC所需要的可执行文件。
忍不住感叹,完美!
配置QTDesigner和PyUIC
找到路径之后,我们就可以根据找到的路径来配置QTDesiger和PyUIC了,接下来我们开始吧!
打开pycharm,选中自己的项目,点击左上角"File" ,选择"Settings",点击进入,接下来的操作如下图所示:

点击进入external tools之后,添加我们需要的QTDesigner和PyUIC,如下图:
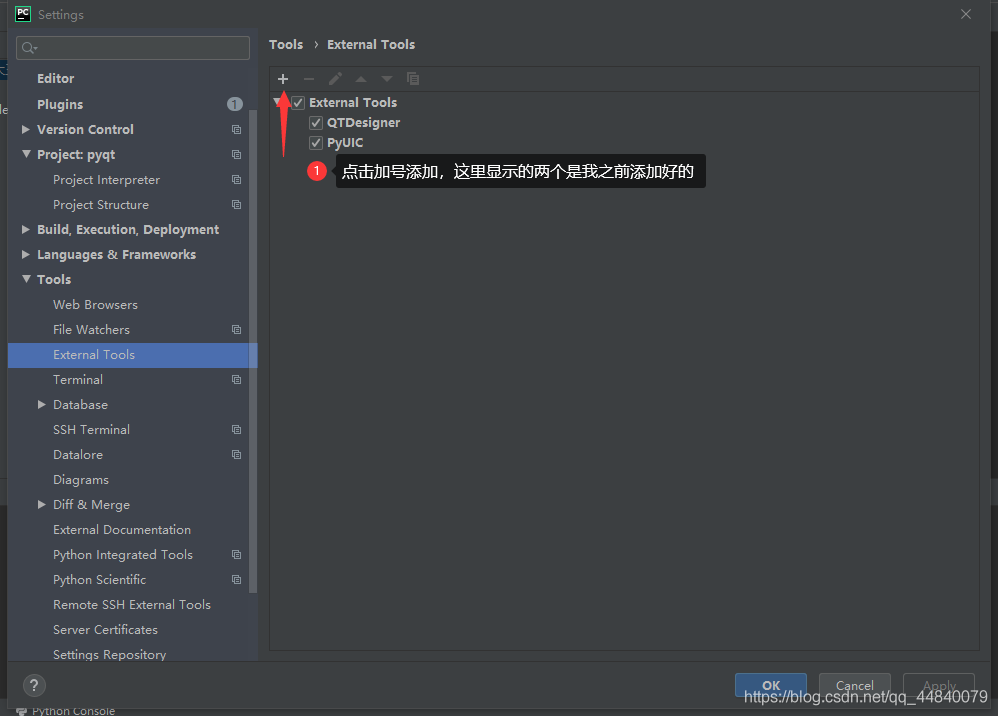
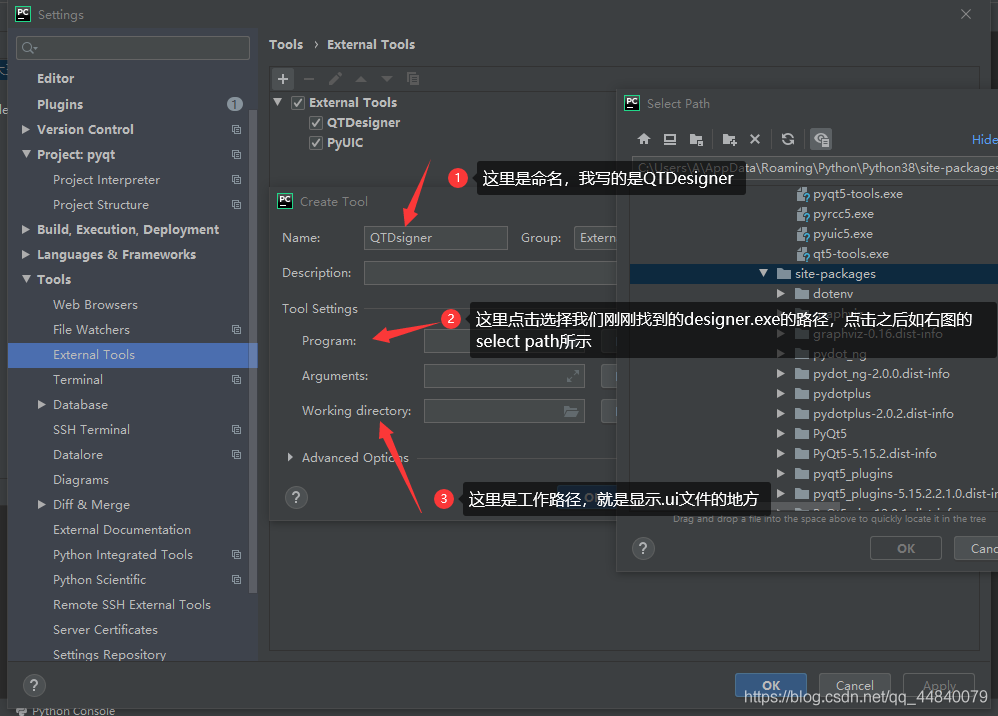
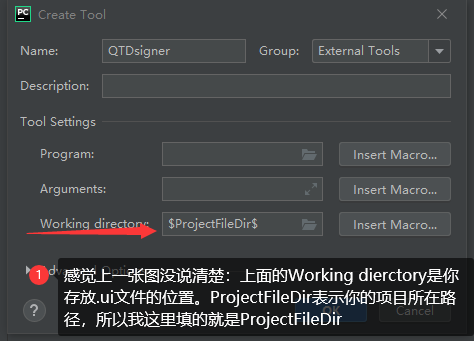
按照上述步骤将Name和programs以及working directory设置好之后,点击OK就可以了。
类似的方法,我们可以配置PyUIC,如下图所示:
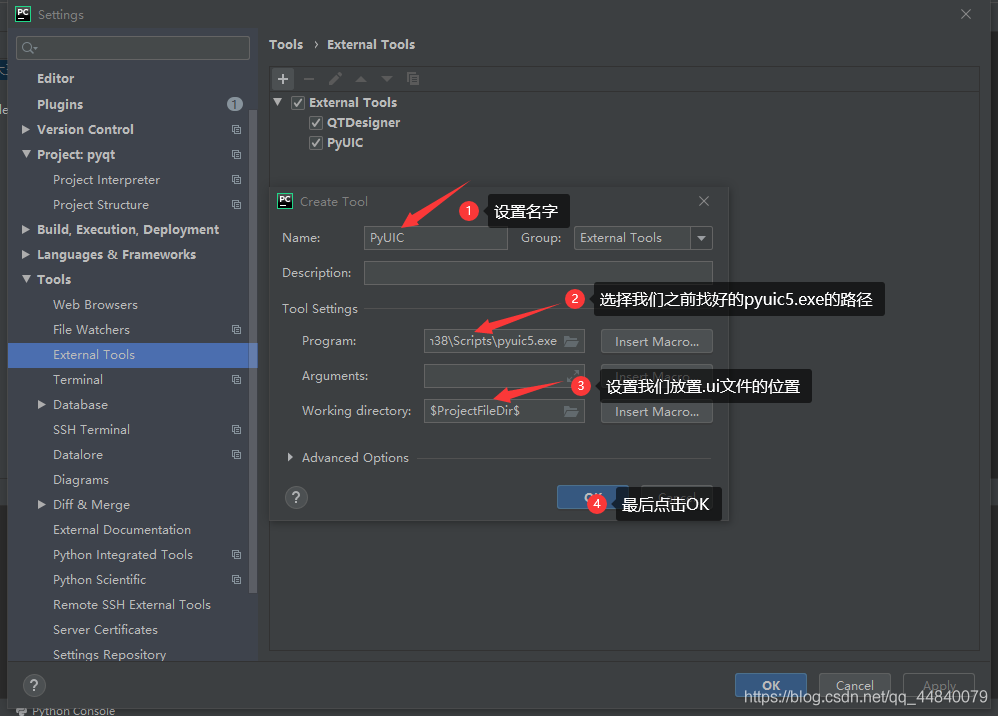
到这里就配置好了,我们在pycharm的主页面上面的导航栏的Tools下的external tools中可以看到我们刚才的配置啦!
悄咪咪在课上写博客,记录一下这个问题!
后面如果把Qt Designer摸熟了且有时间和心情的情况下(手动狗头),就再写一篇教程呀,大家下期再见!
到此这篇关于解决pycharm19.3.3安装pyqt5找不到designer.exe和pyuic.exe的问题的文章就介绍到这了,更多相关pycharm安装pyqt5内容请搜索服务器之家以前的文章或继续浏览下面的相关文章希望大家以后多多支持服务器之家!
原文链接:https://blog.csdn.net/qq_44840079/article/details/115728158










