PyCharm是目前 Python 语言最好用的集成开发工具,可以帮助用户提高开发效率。
1.下载 Pycharm
在 Pycharm 的官网即可下载,链接如下
PyCharm for Windows :https://www.jetbrains.com/pycharm/download/#section=windows
PyCharm for Mac :https://www.jetbrains.com/pycharm/download/#section=mac
PyCharm for Linux :https://www.jetbrains.com/pycharm/download/#section=linux
版本选择
下载时有两种版本选择 Professional(专业版,收费)和Community(社区版,免费)
一般来说,我们使用Community版本就够了,除非你需要用 Python 进行 Django 等 Web 开发时才需要用到专业版。
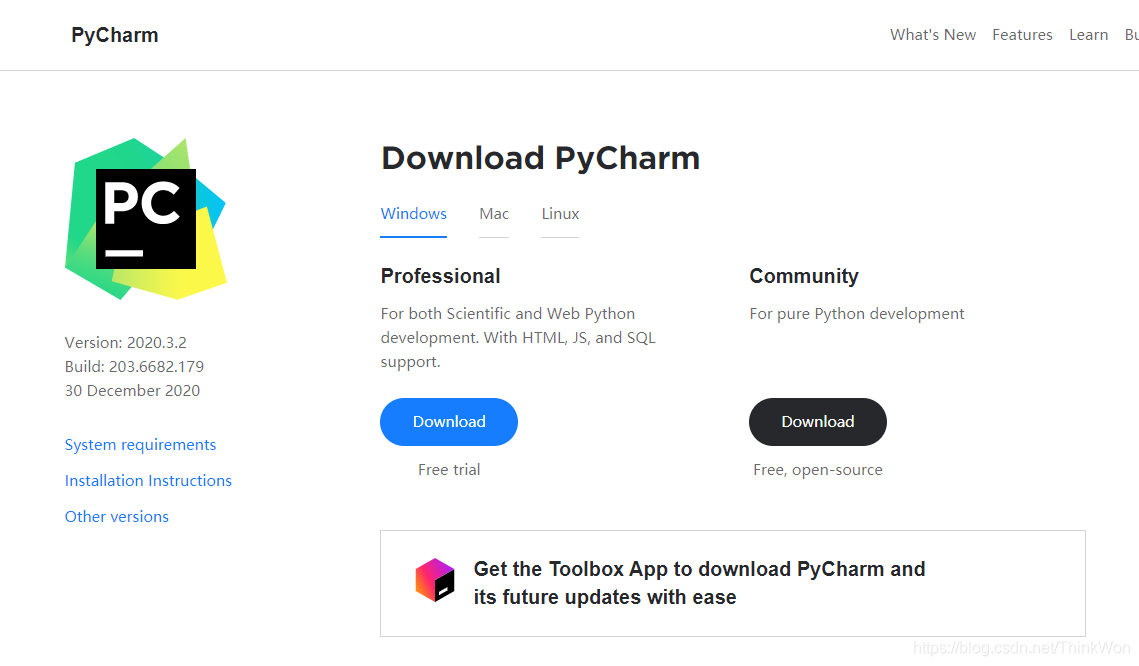
2.安装 Pycharm
第一步,双击 exe 文件,直接点击 Next;
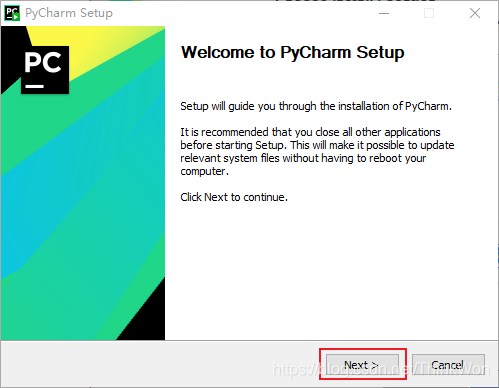
第二步,如果要修改安装路径,就在这里更改:
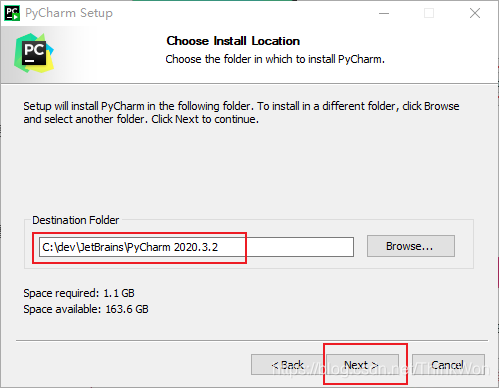
第三步,需要进行一些设置,如果你无特殊需要按照图中勾选即可:

如果有特殊需要,请按如下描述确定是否勾选设置:
创建快捷方式:默认根据你当前系统进行选择;将 pycharm 的启动目录添加到环境变量(需要重启),如果需要使用命令行操作 pycharm,则勾选该选项;添加鼠标右键菜单,使用打开项目的方式打开文件夹。如果你经常需要下载一些别人的代码查看,可以勾选此选项,这会增加鼠标右键菜单的选项;将所有 py 文件关联到 pycharm,也就是你双击你电脑上的 py 文件,会默认使用 pycharm 打开。不建议勾选,pycharm 每次打开的速度会比较慢。你要单独打开 py 文件,建议使用 notepad++ 等文本编辑器,打开速度会更快;
第四步,默认即可,点击 install。
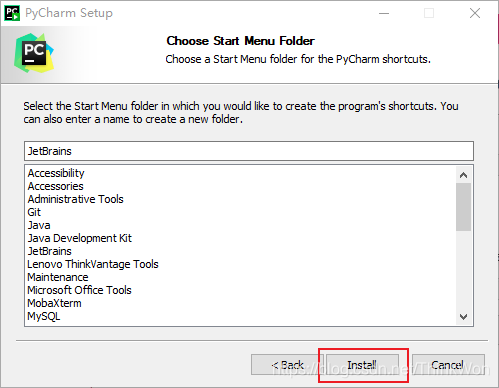
第五步,耐心的等待两分钟左右,之后就会得到下面的安装完成的界面,勾选Run Pycharm,点击Finish,PyCharm2020.3.2安装完成。
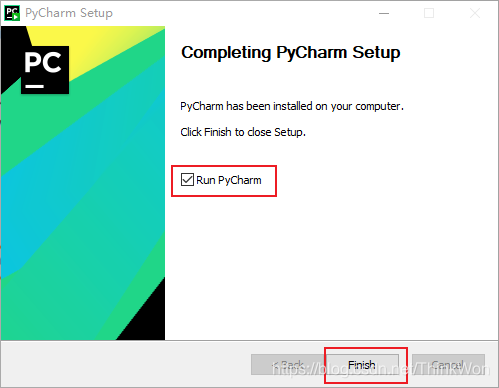
3.配置 Pycharm
首次启动 pycharm,会弹出配置窗口,如果你之前使用过 pycharm 并有相关的配置文件,则在此处选择;如果没有,默认即可。
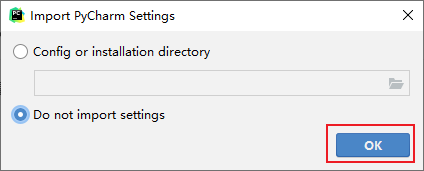
选择30天免费试用,点击Evaluate for free,然后点击Evaluate

配置完成,界面如下
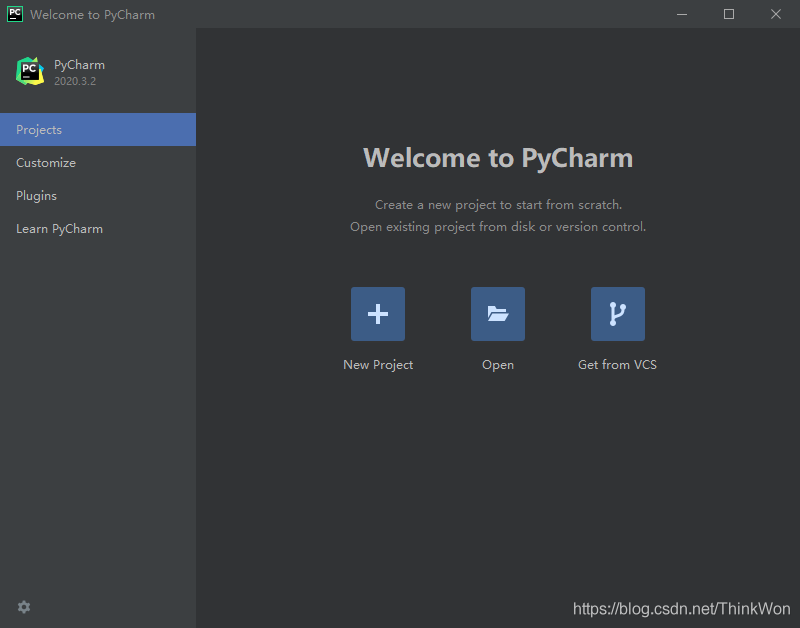
4.创建项目
创建 Python 项目
这里选择New Project
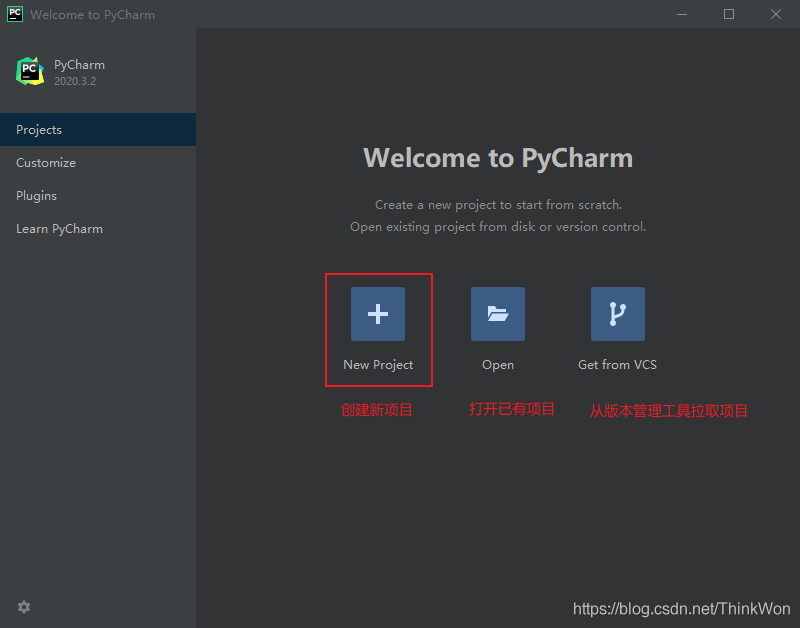
设置项目名称和选择解释器
如果出现 No Python interpreter selected 表示 Python 的环境变量有问题。这里我们使用自己的解释器
注意:这里默认使用的 Python 的虚拟环境,如果你不使用虚拟环境,一定要修改。
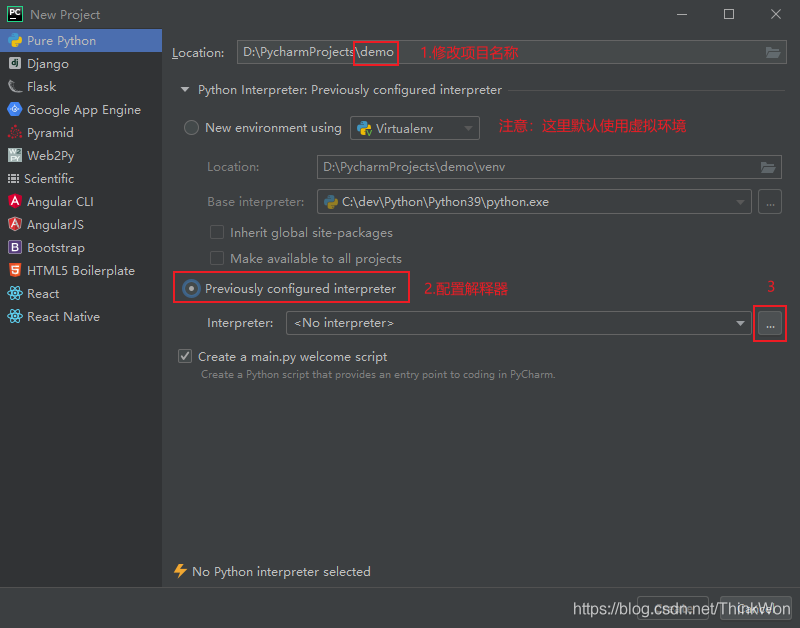
选择系统解释器,找到你安装的 Python 目录,点击OK
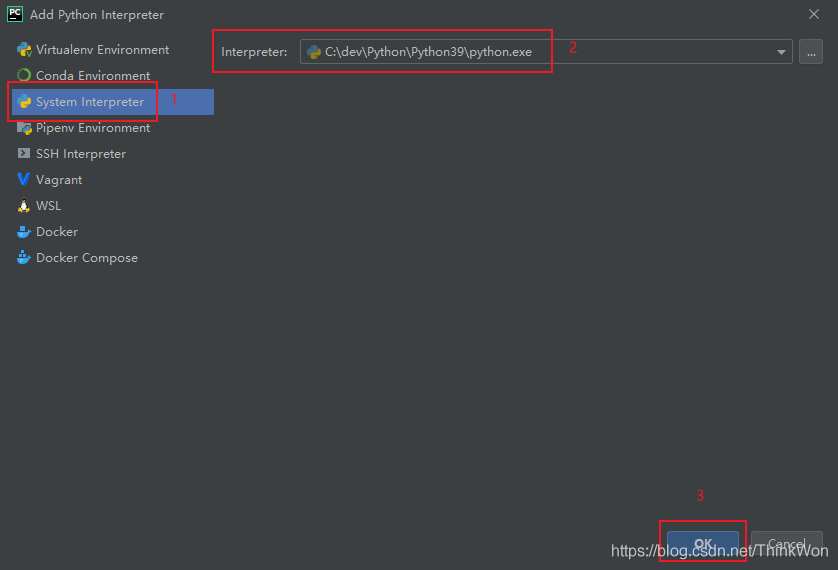
然后点击 Create 即可
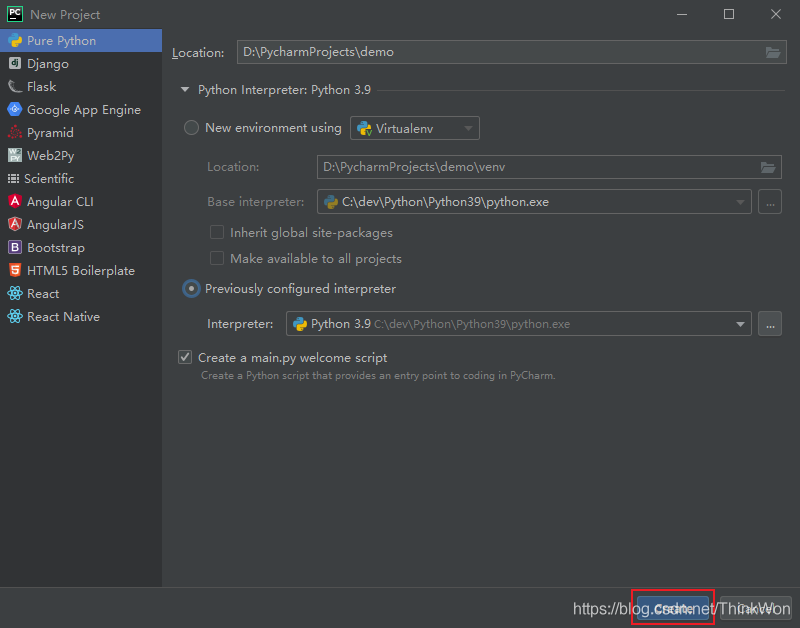
那么现在项目就创建成功了,去掉 Show tips on startup,不用每次都打开欢迎界面,然后关闭即可。

5.测试运行
Python 文件
刚才我们创建项目的时候,默认勾选了Create a main.py welcome script,PyCharm默认会帮我们创建main.py文件,键盘输入Shift+F10,即可运行
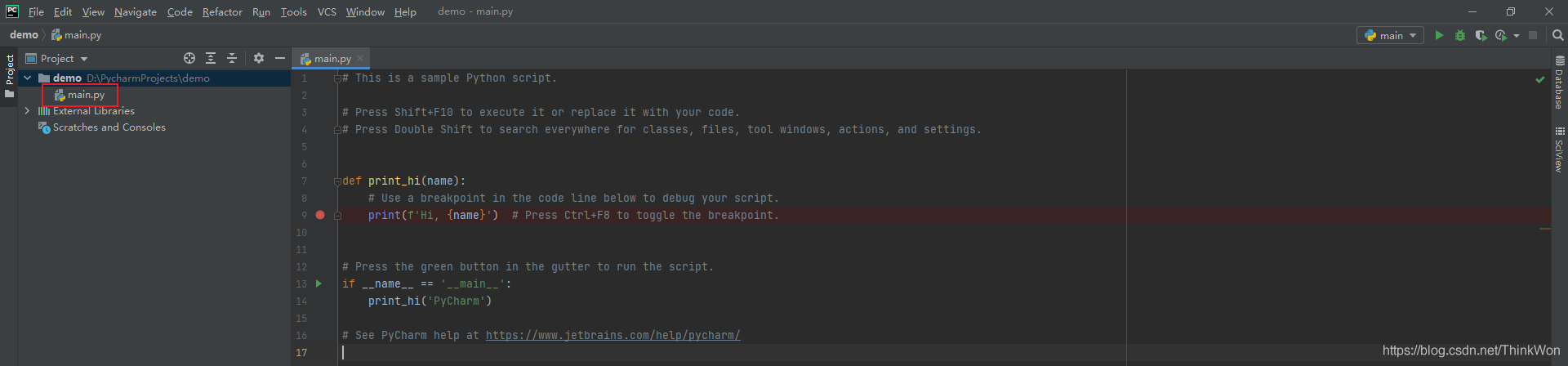
输出结果

到此这篇关于PyCharm2020.3.2安装超详细教程的文章就介绍到这了,更多相关PyCharm2020.3.2安装内容请搜索服务器之家以前的文章或继续浏览下面的相关文章希望大家以后多多支持服务器之家!
原文链接:https://blog.csdn.net/ThinkWon/article/details/112412497










