完整项目地址下载:https://github.com/rainbow-tan/rainbow/tree/master/%E8%A3%81%E5%89%AA%E5%9B%BE%E7%89%87
实现:tkinter 画布上显示图片,按下鼠标左键并且移动,实现截图
# -*- encoding=utf-8 -*-
import os
import tkinter as tk
from PIL import Image
from PIL import ImageTk
left_mouse_down_x = 0
left_mouse_down_y = 0
left_mouse_up_x = 0
left_mouse_up_y = 0
sole_rectangle = None
def left_mouse_down(event):
# print("鼠标左键按下")
global left_mouse_down_x, left_mouse_down_y
left_mouse_down_x = event.x
left_mouse_down_y = event.y
def left_mouse_up(event):
# print("鼠标左键释放")
global left_mouse_up_x, left_mouse_up_y
left_mouse_up_x = event.x
left_mouse_up_y = event.y
corp_img(img_path, "img/one_corp.png", left_mouse_down_x, left_mouse_down_y,
left_mouse_up_x, left_mouse_up_y)
def moving_mouse(event):
# print("鼠标左键按下并移动")
global sole_rectangle
global left_mouse_down_x, left_mouse_down_y
moving_mouse_x = event.x
moving_mouse_y = event.y
if sole_rectangle is not None:
canvas.delete(sole_rectangle) # 删除前一个矩形
sole_rectangle = canvas.create_rectangle(left_mouse_down_x, left_mouse_down_y, moving_mouse_x,
moving_mouse_y, outline="red")
def right_mouse_down(event):
# print("鼠标右键按下")
pass
def right_mouse_up(event):
# print("鼠标右键释放")
pass
def corp_img(source_path, save_path, x_begin, y_begin, x_end, y_end):
if x_begin < x_end:
min_x = x_begin
max_x = x_end
else:
min_x = x_end
max_x = x_begin
if y_begin < y_end:
min_y = y_begin
max_y = y_end
else:
min_y = y_end
max_y = y_begin
save_path = os.path.abspath(save_path)
if os.path.isfile(source_path):
corp_image = Image.open(source_path)
region = corp_image.crop((min_x, min_y, max_x, max_y))
region.save(save_path)
print("裁剪完成,保存于:{}".format(save_path))
else:
print("未找到文件:{}".format(source_path))
if __name__ == "__main__":
pass
win = tk.Tk()
frame = tk.Frame()
frame.pack()
screenwidth = win.winfo_screenwidth()
screenheight = win.winfo_screenheight()
img_path = "img/one.png"
# img_path = "img/bg.jpg"
# img_path = "img/test.jpg"
# img_path = "img/pic.gif"
image = Image.open(img_path)
image_x, image_y = image.size
if image_x > screenwidth or image_y > screenheight:
print("The picture size is too big,max should in:{}x{}, your:{}x{}".format(screenwidth,
screenheight,
image_x,
image_y))
img = ImageTk.PhotoImage(image)
canvas = tk.Canvas(frame, width=image_x, height=image_y, bg="pink")
i = canvas.create_image(0, 0, anchor="nw", image=img)
canvas.pack()
canvas.bind("<Button-1>", left_mouse_down) # 鼠标左键按下
canvas.bind("<ButtonRelease-1>", left_mouse_up) # 鼠标左键释放
canvas.bind("<Button-3>", right_mouse_down) # 鼠标右键按下
canvas.bind("<ButtonRelease-3>", right_mouse_up) # 鼠标右键释放
canvas.bind("<B1-Motion>", moving_mouse) # 鼠标左键按下并移动
win.mainloop()
原图one.png
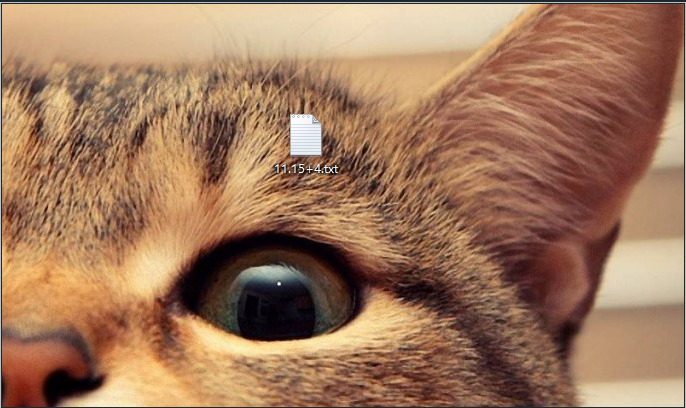
运行
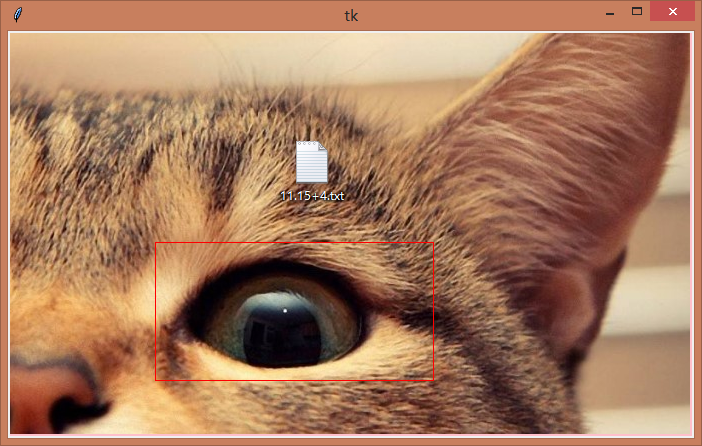

one_corp.png

以上就是python 实现图片裁剪小工具的详细内容,更多关于python 图片裁剪的资料请关注服务器之家其它相关文章!
原文链接:https://www.cnblogs.com/rainbow-tan/p/13898131.html










