一:安装pyqt5
|
1
|
pip install pyqt5 |
二:pyqt5简单使用
1:使用pyqt5创建一个简单窗口
|
1
2
3
4
5
6
7
8
9
10
11
12
13
14
15
16
17
18
19
20
21
22
23
24
|
import sysfrom pyqt5 import qtwidgets#创建一个应用(application)对象,sys.argv参数是一个来自命令行的参数列表,# python脚本可以在shell中运行。这是我们用来控制我们应用启动的一种方法。app = qtwidgets.qapplication(sys.argv)#创建一个widget组件基础类windows = qtwidgets.qwidget()#设置widget组件的大小(w,h)windows.resize(500,500)#设置widget组件的位置(x,y)windows.move(100,100)"""#设置widget组件的位置居中qr = windows.framegeometry()cp = qtwidgets.qdesktopwidget().availablegeometry().center()qr.movecenter(cp)windows.move(qr.topleft())"""#等同于 w.resize(500,500)和w.move(100,100)两句结合,(x,y,w,h)#windows.setgeometry(100,100,500,500)#show()方法在屏幕上显示出widget组件windows.show()#循环执行窗口触发事件,结束后不留垃圾的退出,不添加的话新建的widget组件就会一闪而过sys.exit(app.exec_()) |
现象如下:
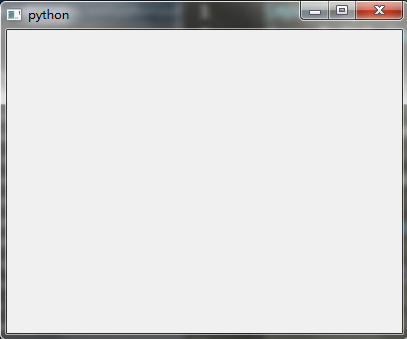
2:给创建的窗口添加标题和图标
|
1
2
3
4
5
6
7
8
9
10
11
12
13
14
15
16
17
18
19
20
21
22
23
24
25
26
27
28
|
import sysfrom pyqt5 import qtwidgets,qtgui#创建一个应用(application)对象,sys.argv参数是一个来自命令行的参数列表,# python脚本可以在shell中运行。这是我们用来控制我们应用启动的一种方法。app = qtwidgets.qapplication(sys.argv)#创建一个widget组件基础类windows = qtwidgets.qwidget()#设置widget组件的大小(w,h)windows.resize(500,500)#设置widget组件的位置(x,y)windows.move(100,100)"""#设置widget组件的位置居中qr = windows.framegeometry()cp = qtwidgets.qdesktopwidget().availablegeometry().center()qr.movecenter(cp)windows.move(qr.topleft())"""#等同于 w.resize(500,500)和w.move(100,100)两句结合,(x,y,w,h)#windows.setgeometry(100,100,500,500)#给widget组件设置标题windows.setwindowtitle('标题')#给widget组件设置图标windows.setwindowicon(qtgui.qicon('2.png'))#show()方法在屏幕上显示出widget组件windows.show()#循环执行窗口触发事件,结束后不留垃圾的退出,不添加的话新建的widget组件就会一闪而过sys.exit(app.exec_()) |
现象如下:
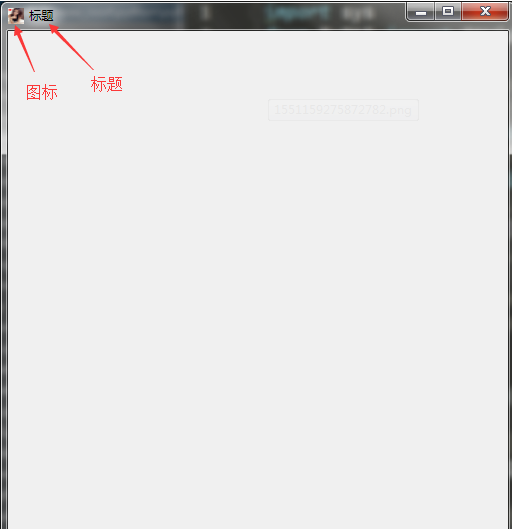
3:给创建的窗口设置按钮及设置提示语
|
1
2
3
4
5
6
7
8
9
10
11
12
13
14
15
16
17
18
19
20
21
22
23
24
25
26
27
28
29
30
31
32
33
34
35
36
37
38
39
40
41
42
43
44
45
|
import sysfrom pyqt5 import qtwidgets,qtgui#创建一个应用(application)对象,sys.argv参数是一个来自命令行的参数列表,# python脚本可以在shell中运行。这是我们用来控制我们应用启动的一种方法。app = qtwidgets.qapplication(sys.argv)#创建一个widget组件基础类windows = qtwidgets.qwidget()#设置widget组件的大小(w,h)windows.resize(500,500)#设置widget组件的位置(x,y)windows.move(100,100)"""#设置widget组件的位置居中qr = windows.framegeometry()cp = qtwidgets.qdesktopwidget().availablegeometry().center()qr.movecenter(cp)windows.move(qr.topleft())"""#等同于 w.resize(500,500)和w.move(100,100)两句结合,(x,y,w,h)#windows.setgeometry(100,100,500,500)#给widget组件设置标题windows.setwindowtitle('标题')#给widget组件设置图标windows.setwindowicon(qtgui.qicon('2.png'))#设置提示语的字体和大小qtwidgets.qtooltip.setfont(qtgui.qfont('sansserif', 10))#给widget组件设置提示语windows.settooltip('这是窗口提示')#设置按钮并给按钮命名btn = qtwidgets.qpushbutton('button',windows)#给按钮设置位置(x,y,w,h)btn.setgeometry(200,200,100,50)#给按钮设置提示语btn.settooltip('这是按钮提示')#设置按钮样式btn.setstylesheet("background-color: rgb(164, 185, 255);" "border-color: rgb(170, 150, 163);" "font: 75 12pt \"arial narrow\";" "color: rgb(126, 255, 46);")#点击按钮关闭创建的窗口btn.clicked.connect(qtcore.qcoreapplication.instance().quit)#show()方法在屏幕上显示出widget组件windows.show()#循环执行窗口触发事件,结束后不留垃圾的退出,不添加的话新建的widget组件就会一闪而过sys.exit(app.exec_()) |
现象如下(点击button按钮,窗口关闭):
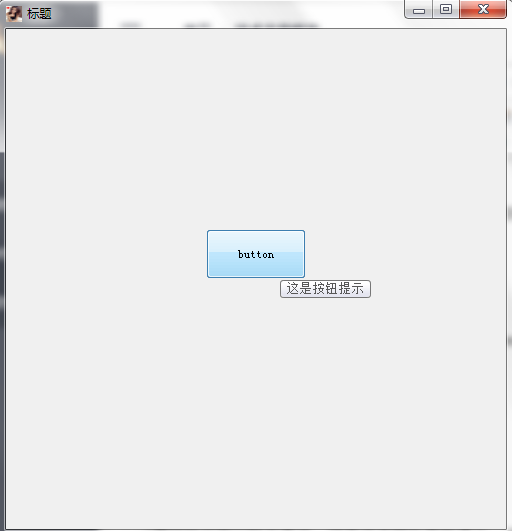
4:设置标签(lable)信息
|
1
2
3
4
5
6
7
8
9
10
11
12
13
14
15
16
17
18
19
20
21
22
23
24
25
26
27
28
29
30
31
32
33
|
import sysfrom pyqt5 import qtwidgets,qtgui,qtcore#创建一个应用(application)对象,sys.argv参数是一个来自命令行的参数列表,# python脚本可以在shell中运行。这是我们用来控制我们应用启动的一种方法。app = qtwidgets.qapplication(sys.argv)#创建一个widget组件基础类windows = qtwidgets.qwidget()#设置widget组件的大小(w,h)windows.resize(500,500)#设置widget组件的位置(x,y)windows.move(100,100)"""#设置widget组件的位置居中qr = windows.framegeometry()cp = qtwidgets.qdesktopwidget().availablegeometry().center()qr.movecenter(cp)windows.move(qr.topleft())"""#等同于 w.resize(500,500)和w.move(100,100)两句结合,(x,y,w,h)#windows.setgeometry(100,100,500,500)#给widget组件设置标题windows.setwindowtitle('标题')#给widget组件设置图标windows.setwindowicon(qtgui.qicon('2.png'))#设置lable信息label = qtwidgets.qlabel(windows)label.setgeometry(qtcore.qrect(100, 10, 100, 60))label.settext('这是lable信息')label.setobjectname('label')#show()方法在屏幕上显示出widget组件windows.show()#循环执行窗口触发事件,结束后不留垃圾的退出,不添加的话新建的widget组件就会一闪而过sys.exit(app.exec_()) |
现象如下:
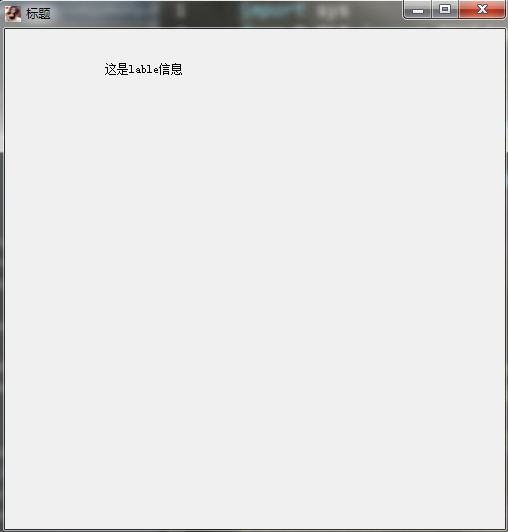
5:配置输入框
|
1
2
3
4
5
6
7
8
9
10
11
12
13
14
15
16
17
18
19
20
21
22
23
24
25
26
27
28
29
30
31
32
|
import sysfrom pyqt5 import qtwidgets,qtgui,qtcore,qt#创建一个应用(application)对象,sys.argv参数是一个来自命令行的参数列表,# python脚本可以在shell中运行。这是我们用来控制我们应用启动的一种方法。app = qtwidgets.qapplication(sys.argv)#创建一个widget组件基础类windows = qtwidgets.qwidget()#设置widget组件的大小(w,h)windows.resize(500,500)#设置widget组件的位置(x,y)windows.move(100,100)"""#设置widget组件的位置居中qr = windows.framegeometry()cp = qtwidgets.qdesktopwidget().availablegeometry().center()qr.movecenter(cp)windows.move(qr.topleft())"""#等同于 w.resize(500,500)和w.move(100,100)两句结合,(x,y,w,h)#windows.setgeometry(100,100,500,500)#给widget组件设置标题windows.setwindowtitle('标题')#给widget组件设置图标windows.setwindowicon(qtgui.qicon('2.png'))#设置输入框textbox = qt.qlineedit(windows)textbox.resize(100,20)textbox.move(50,50)#show()方法在屏幕上显示出widget组件windows.show()#循环执行窗口触发事件,结束后不留垃圾的退出,不添加的话新建的widget组件就会一闪而过sys.exit(app.exec_()) |
现象如下:
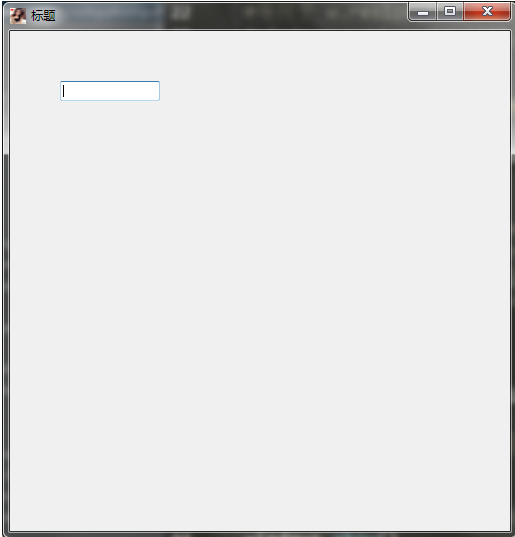
三:将上述方法总结一下实现了一个简单的功能,如下:
功能为:在输入框中输入值过后,点击按钮就会打印出你输入的值,关闭窗口会有提示
|
1
2
3
4
5
6
7
8
9
10
11
12
13
14
15
16
17
18
19
20
21
22
23
24
25
26
27
28
29
30
31
32
33
34
35
36
37
38
39
40
41
42
43
44
45
46
47
48
49
50
51
52
53
54
55
56
57
58
59
60
61
62
63
64
65
66
|
import sysfrom pyqt5 import qtwidgets,qtgui,qtcore,qtclass gui(qtwidgets.qwidget): def __init__(self): #初始化————init__ super().__init__() self.initgui() def initgui(self): #设置窗口大小 self.resize(500,500) #设置窗口位置(下面配置的是居于屏幕中间) qr = self.framegeometry() cp = qtwidgets.qdesktopwidget().availablegeometry().center() qr.movecenter(cp) self.move(qr.topleft()) #设置窗口标题和图标 self.setwindowtitle('窗口标题') self.setwindowicon(qtgui.qicon('2.png')) #设置窗口提示 self.settooltip('窗口提示') #设置label信息 self.label = qtwidgets.qlabel(self) self.label.setgeometry(qtcore.qrect(100, 10, 100, 60)) self.label.settext('这是lable信息') self.label.setobjectname('label') # 设置label提示 self.label.settooltip('label提示') #设置输入框 self.textbox = qt.qlineedit(self) self.textbox.resize(100, 20) self.textbox.move(100, 50) # 设置输入框提示 self.textbox.settooltip('输入框提示') #设置按钮 self.btn =qtwidgets.qpushbutton('按钮',self) self.btn.resize(100,20) self.btn.move(200,50) # 设置按钮样式 self.btn.setstylesheet("background-color: rgb(164, 185, 255);" "border-color: rgb(170, 150, 163);" "font: 75 12pt \"arial narrow\";" "color: rgb(126, 255, 46);") # 设置按钮提示 self.btn.settooltip('按钮提示') #点击鼠标触发事件 self.btn.clicked.connect(self.clickbtn) #展示窗口 self.show(); #点击鼠标触发函数 def clickbtn(self): #打印出输入框的信息 textboxvalue = self.textbox.text() qtwidgets.qmessagebox.question(self, "信息", '你输入的输入框内容为:' + textboxvalue,qtwidgets.qmessagebox.ok, qtwidgets.qmessagebox.ok) #清空输入框信息 self.textbox.settext('') #关闭窗口事件重写 def closeevent(self, qcloseevent): reply = qtwidgets.qmessagebox.question(self, '警告',"确定关闭当前窗口?", qtwidgets.qmessagebox.yes | qtwidgets.qmessagebox.no, qtwidgets.qmessagebox.no) if reply == qtwidgets.qmessagebox.yes: qcloseevent.accept() else: qcloseevent.ignore()if __name__ == '__main__': app = qtwidgets.qapplication(sys.argv) gui = gui() sys.exit(app.exec_()) |
现象为:
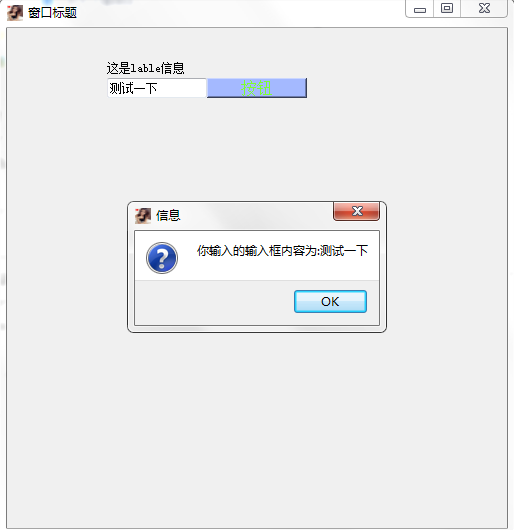
以上就是本文的全部内容,希望对大家的学习有所帮助,也希望大家多多支持服务器之家。
原文链接:https://segmentfault.com/a/1190000018309531










