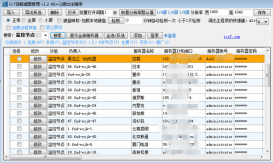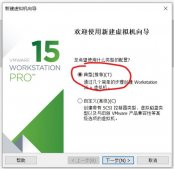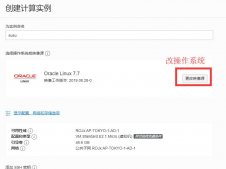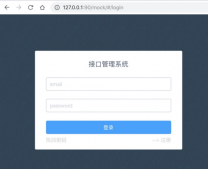3) 根据站内的资源,准备相应端口使用的电缆线,如并口、打印机线、串口线、USB线等。
2、 环境检查
1) 连接及外观检查:
A. 设备数据电缆接口是否与主机连接良好、针脚是否有弯曲、缺失、短接等现象;
B. 对于一些品牌的USB硬盘,应向用户说明最好使用外接电源以使其更好的工作;
C. 连接端口及相关控制电路是否有变形、变色现象;
D. 连接用的电缆是否与所要连接的设备匹配(如:两台机器通过串口相连,就应使用空调制解调器连接线而不能使用MODEM线等)。
2) 外设检查:
A. 外接设备的电源适配器是否与设备匹配;
B. 检查外接设备是否可加电(包括自带电源,和从主机信号端口取电);
C. 检测其在纯DOS下是否可正常工作。如不能工作,应先检查线缆或更换外设及主板;
D. 如果外接设备有自检等功能,可先行检验其是否为完好;也可将外接设备接至其它操机器检测。
3、 故障判断要点
1) 尽可能简化系统,无关的外设先去掉;
2) 端口设置检查(BIOS和操作系统两方面):
A. 检查主板BIOS设置是否正确,端口是否打开,工作模式是否正确;
B. 通过更新BIOS、更换不同品牌或不同芯片组主板,测试是否存在兼容问题;
C. 检查系统中相应端口是否有资源冲突。接在端口上的外设驱动是否已安装,其设备属性是否与外接设备相适应。在设置正确的情况下,检测相应的硬件——主板等;
D. 检查端口是否可在DOS环境下使用,可通过接一外设或用下面介绍的端口检测工具检查;
E. 对于串、并口等端口,须使用相应端口的专用短路环,配以相应的检测程序(推荐使用AMI)进行检查。如果检测出有错误,则应更换相应的硬件;
F. 检查在一些应用软件中是否有不当的设置,导致一些外设在此应用下工作不正常。如:在一些应用下,设置了不当的热键组合,使某些键不能正常工作。
3) 设备及驱动程序检查:
A. 驱动重新安装时优先使用设备驱动自带的卸载程序,如Z32打印机;
B. 检查设备软件设置是否与实际使用的端口相对应,如USB打印机要设置USB端口输出;
C. USB设备、驱动、应用软件的安装顺序要严格按照使用说明操作;
D. 外设的驱动程序,最好使用较新的版本,并可到厂商的网站上去升级。
第十章 音视频类故障
一、定义举例
与多媒体播放、制作有关的软硬件故障。
二、可能的故障现象
1、 播放CD、VCD或DVD等报错、死机;
2、 播放多媒体软件时,有图像无声或无图像有声音;
3、 播放声音时有杂音,声音异常、无声;
4、 声音过小或过大,且不能调节;
5、 不能录音、播放的录音杂音很大或声音较小;
6、 设备安装异常。
三、可能涉及的采诵宁
音、视频板卡或设备、主板、内存、光驱、磁盘介质、机箱等。
四、判断要点/顺序
1、 维修前的准备
1) 除必备的维修工具外,应准备最新的设备驱动、补丁程序、主板BIOS、最新的DirectX,标准格式的音频文件(CD、WAV文件)、视频文件(VCD、DVD);
2) 熟悉多媒体应用软件的各项设置,如WINDOWS下声音属性的设置、声卡/显卡附带应用软件的设置、视频盒/卡应用软件的设置等;
3) 有针对性的了解用户的信息,主要了解:出现故障前是否安装过新硬件、软件、重装过系统(包括一键恢复)。
2、 环境检查
1) 检查市电的电压是否在允许的范围内(220V±10%);
2) 检查设备电源、数据线连接是否正确,插头是否完全插好,如音箱、视频盒的音/视频连线等;开关是否开启;音箱的音量是否调整到适当大小;
3) 观察用户的操作方法是否正确;
4) 检查周围使用环境,有无大功率干扰设备,如:空调、背投、大屏幕彩电、冰箱等大功率电器。如果有应与其保持相当的距离(50厘米以上);
5) 检查主板BIOS设置是否被调整,应先将设置恢复出厂状态,特别检查CPU、内存是否被超频。
3、 故障判断要点
1) 对声音类故障(无声、噪音、单声道等),首先确认音箱是否有故障,方法:可以将音箱连接到其他音源(如录音机、随身听)上检测,声音输出是否正常,此时可以判定音箱是否有故障;
2) 检查是否由于未安装相应的插件或补丁,造成多媒体功能工作不正常;
3) 对多媒体播放、制作类故障,如果故障是在不同的播放器下、播放不同的多媒体文件均复现,则应检查相关的系统设置(如声音设置、光驱属性设置、声卡驱动及设置)。乃至检查相关的硬件是否有故障;
4) 如果是在特定的播放器下才有故障,在其他播放器下正常,应从有问题的播放器软件着手,检查软件设置是否正确,是否能支持被播放文件的格式。可以重新安装或升级软件后,看故障是否排除;
5) 如果故障是在重装系统、更换板卡、用系统恢复盘恢复系统、或使用一键恢复等情况下出现,应首先从板卡驱动安装入手检查,如驱动是否与相应设备匹配等;
6) 对于视频输入、输出相关的故障应首先检查视频应用软件采用信号制式设定是否正确,即应该与信号源(如有线电视信号)、信号终端(电视等)采用相同的制式。中国地区普遍为PAL制式;
7) 进行视频导入时,应注意视频导入软件和声卡的音频输入设置是否相符,如:软件中音频输入为MIC,则音频线接声卡的MIC口,且声卡的音频输入设置为MIC;
当仅从光驱读取多媒体文件时出现故障,如:播放DVD/VCD速度慢、不连贯等,先检查光驱的传输模式,应设为“DMA”方式;
9) 检查有无第三方的软件,干扰系统的音视频功能的正常使用。另外,杀毒软件会引起播放DVD/VCD速度慢、不连贯等(如瑞星等,应关闭);
10) 软件检查
A. 检查系统中是否有病毒;
B. 声音/音频属性设置:音量的设定,是否使用数字音频等;
C. 视频设置:视频属性中分辨率和色彩深度;
D. 检查DirectX的版本,安装最新的DirectX。同时使用其提供的Dxdiag.exe程序,对声卡设备进行检查
E. 设备驱动检查:在WINDOWS下“系统—设备管理”中,检查多媒体相关的设备(显卡、声卡、视频卡等)是否正常,即不应存在有“?”或“!”等标识,设备驱动文件应完整。必要时,可通过卸载驱动再重新安装或进行驱动升级。对于说明书中注明必须手动安装的声卡设备,应按要求删除或直接覆盖安装(此时,不应让系统自动搜索,而是手动在设备列表中选取);
F. 如用户曾重装过系统,可能在装驱动时没有按正确步骤操作(如重启动等),导致系统显示设备正常,但实际驱动并没有正确工作。此时应为用户重装驱动。方法可同上;
G. 用系统恢复盘恢复系统、或使用一键恢复后有时会出现系统识别的设备不是用户实际使用的设备,而且在WINDOWS下“系统—设备管理”中不报错,这时必须仔细核对设备名称是否与实际的设备一致,不一致则重装驱动(如:更换过可替换的主板后声卡芯片与原来的不一致);