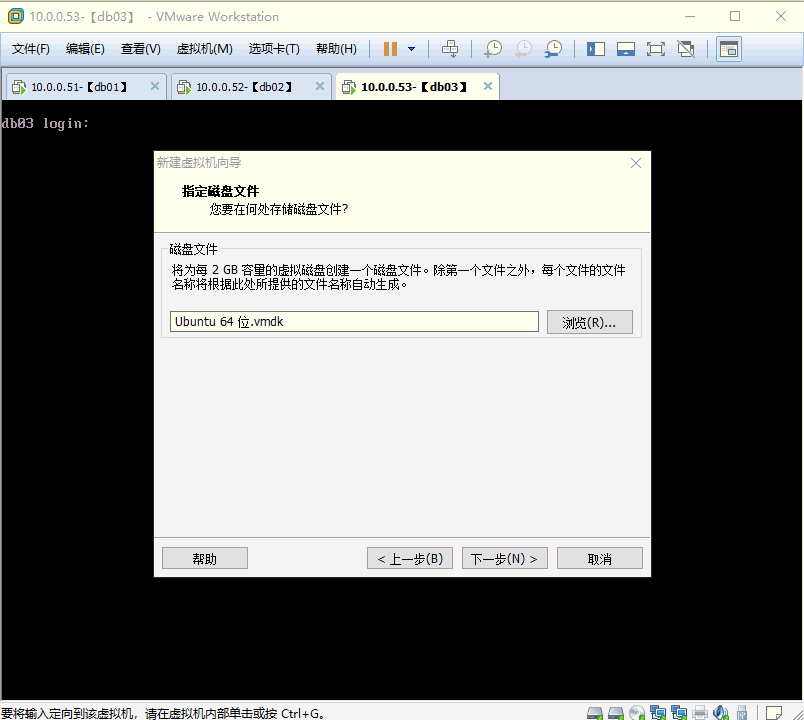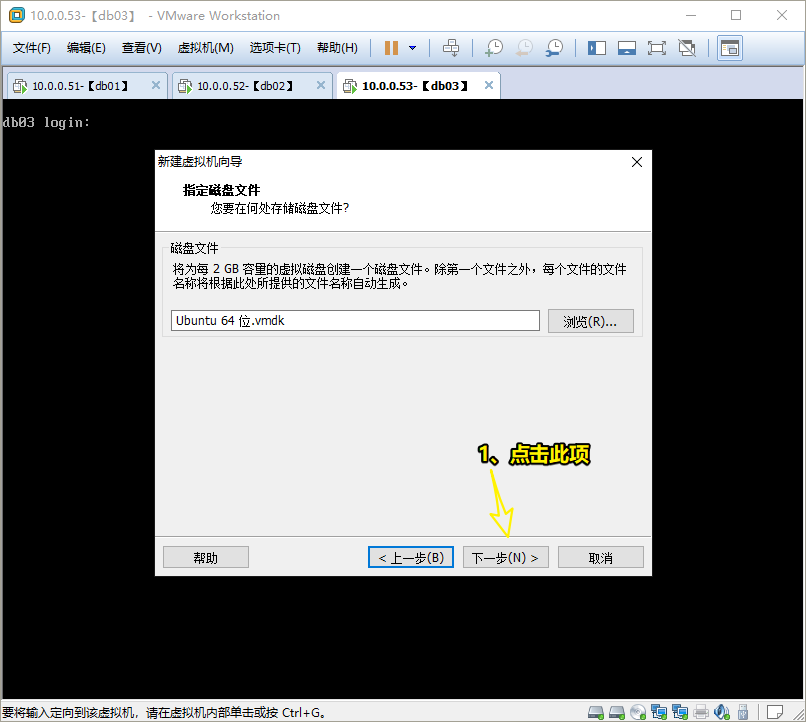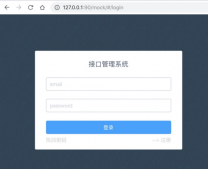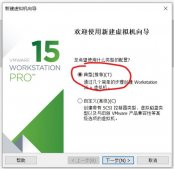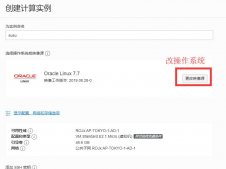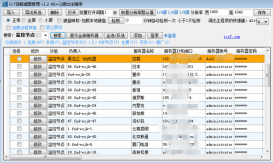1、实验描述
在虚拟机中,手动安装 ubuntu 19.04 操作系统,为学习 linux 桌面版提供平台,因此,有的参数有些差异,请勿较真。
2、实验环境
物理机系统:windows 10 企业版
使用软件的版本:vmware 12 pro
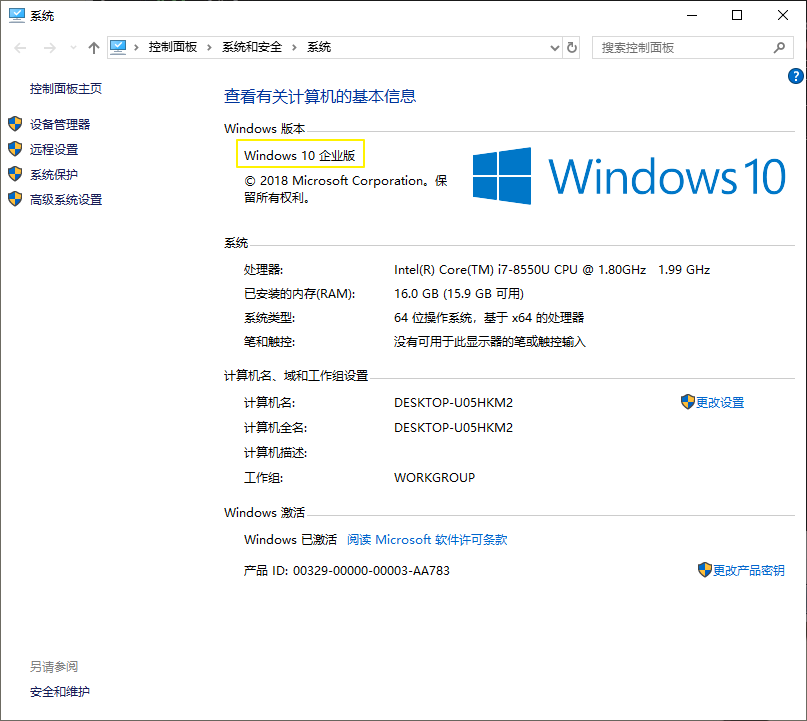
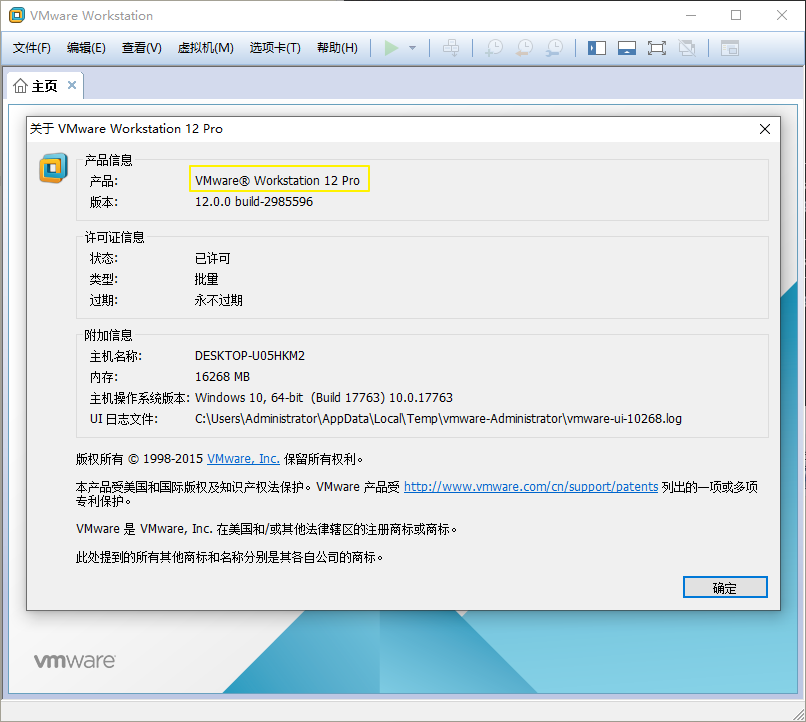
3、实验工具
【vmware12】【001-vmware 12】
【ubuntu19】【005-ubuntu19.04】点我快速打开分享 【提取码:zgge 】
4、实验步骤
4.1 新建虚拟硬件
4.1.1 选择 自定义 ,然后点击 下一步
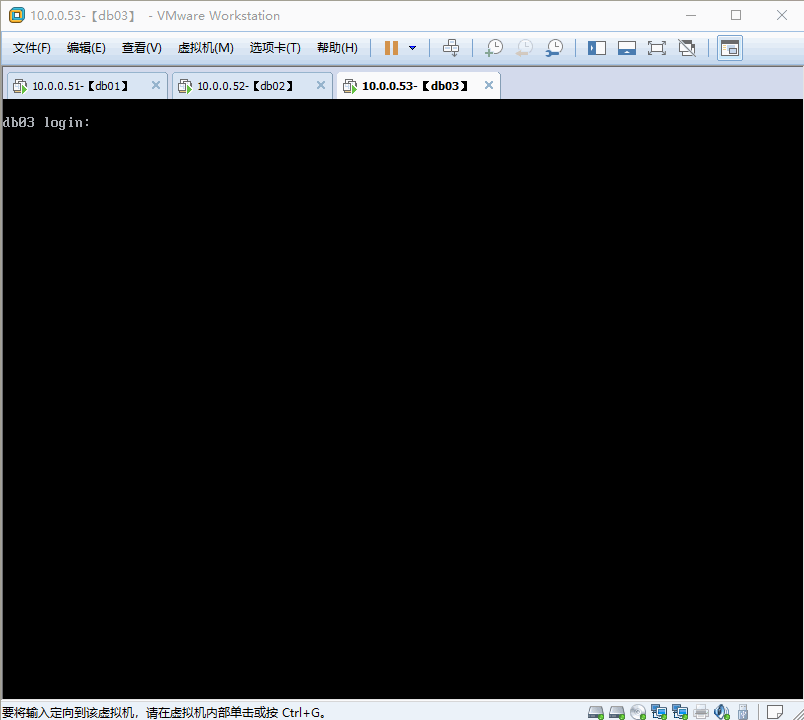
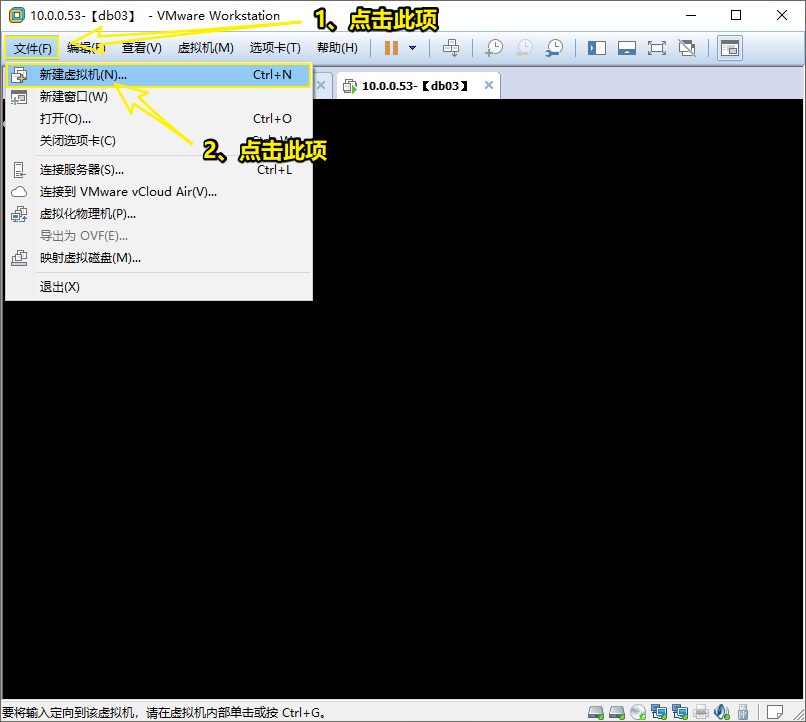
4.1.2 选择 自定义 ,然后点击 下一步
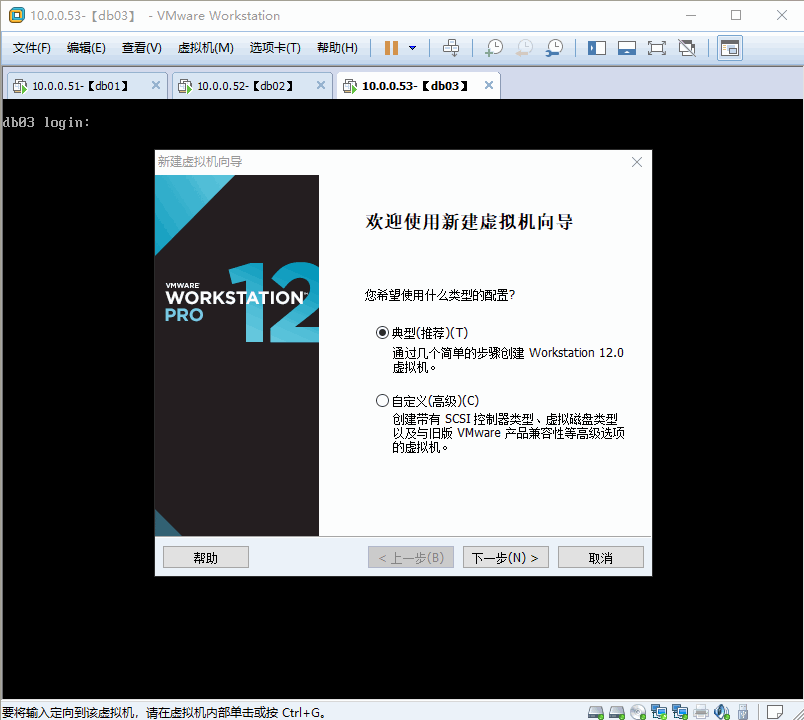
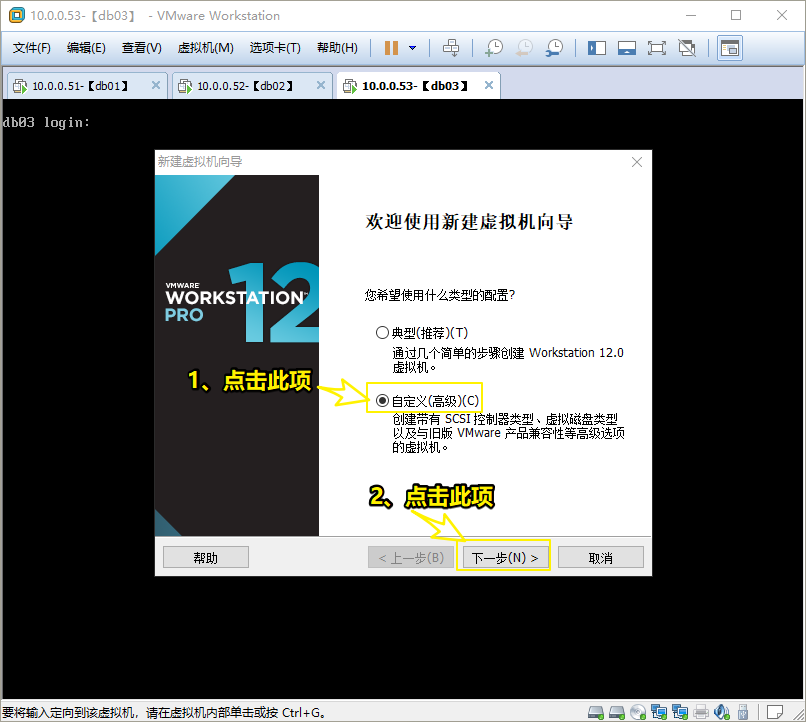
4.1.3 选择 5 ,然后点击 下一步
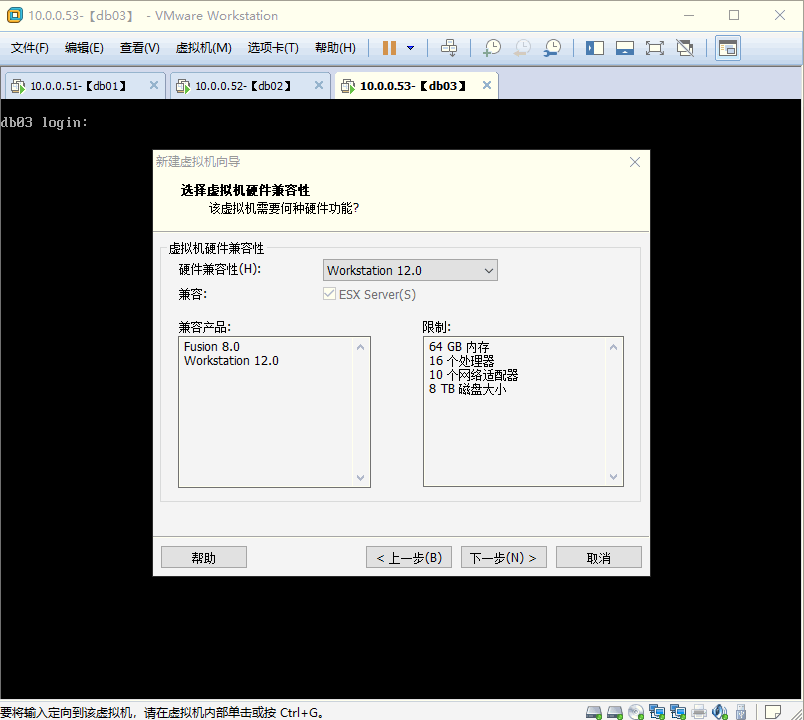
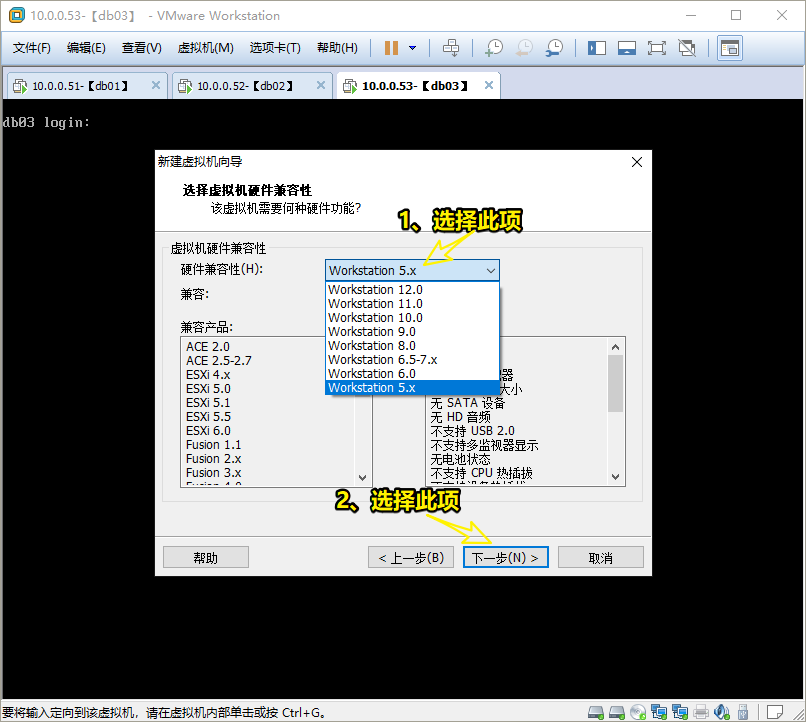
4.1.4 选择 稍后安装操作系统 ,然后点击 下一步
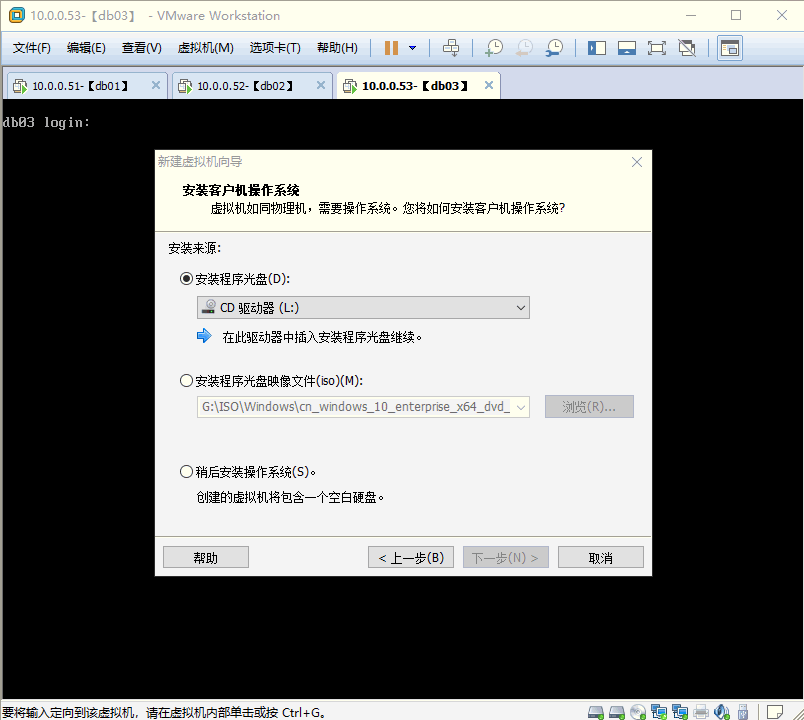
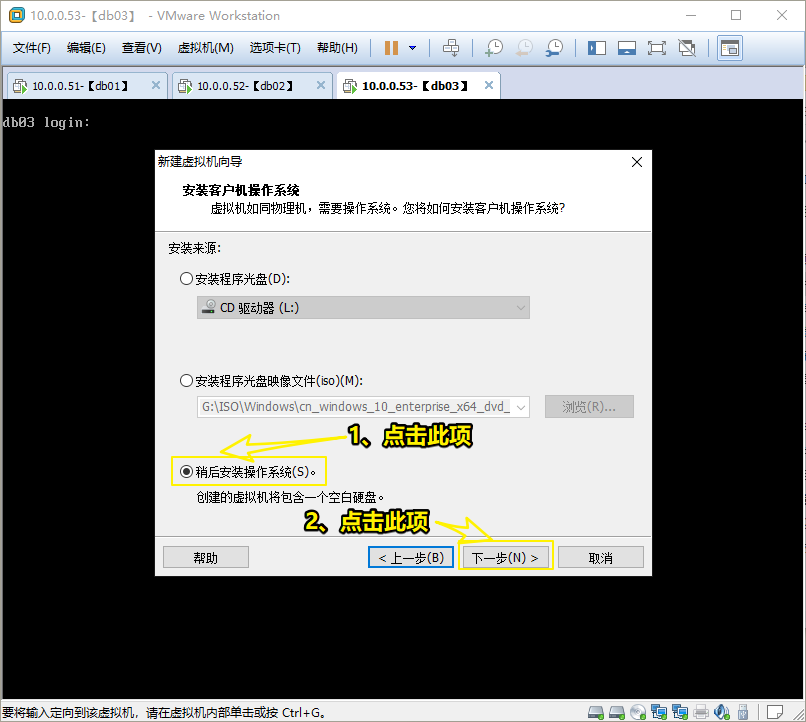
4.1.5 选择 linux ,然后版本选择 ubuntu 64位 ,然后点击 下一步
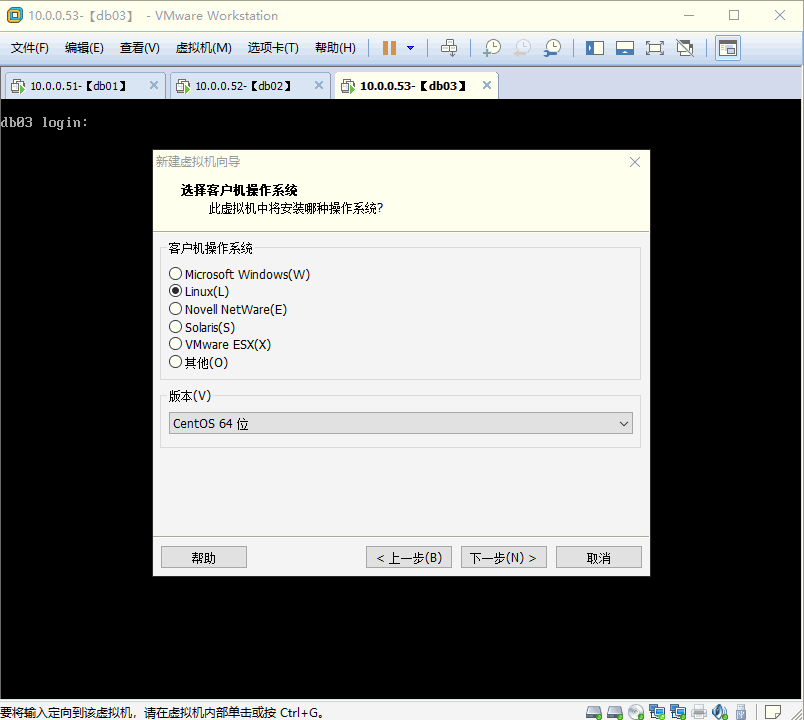
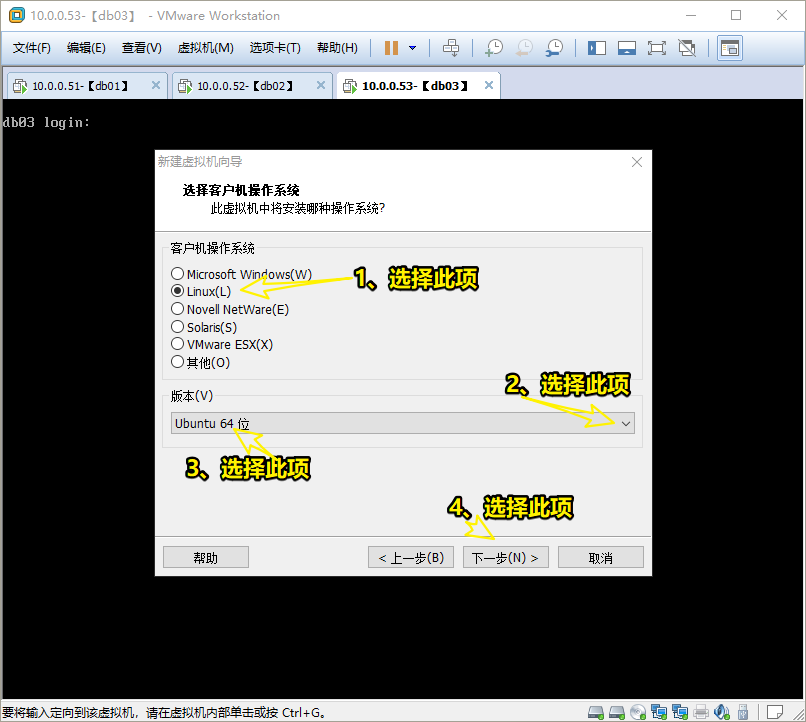
4.1.6 选择安装的位置,可以事先创建好,然后点击 下一步
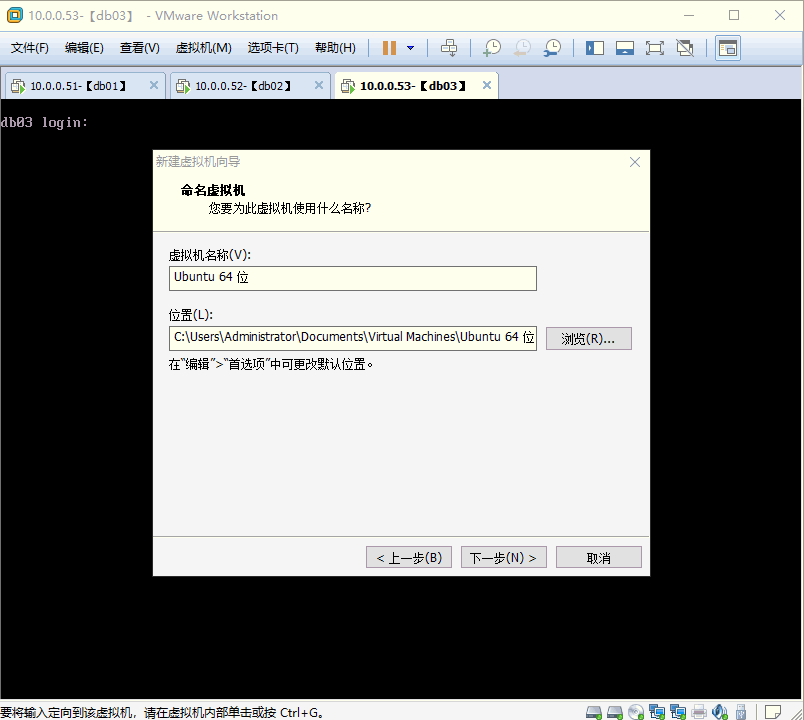

4.1.7 处理器配置默认即可,然后点击 下一步
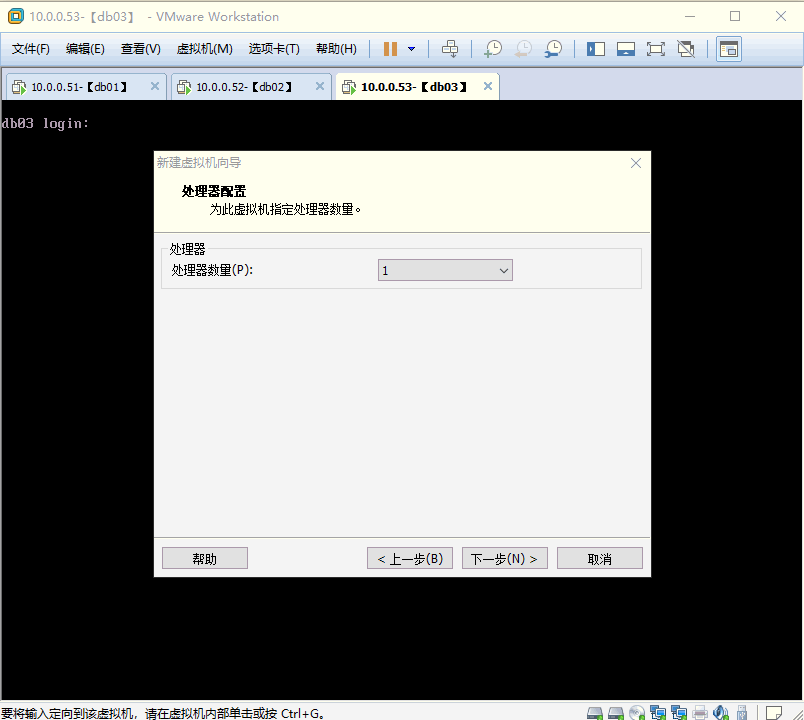
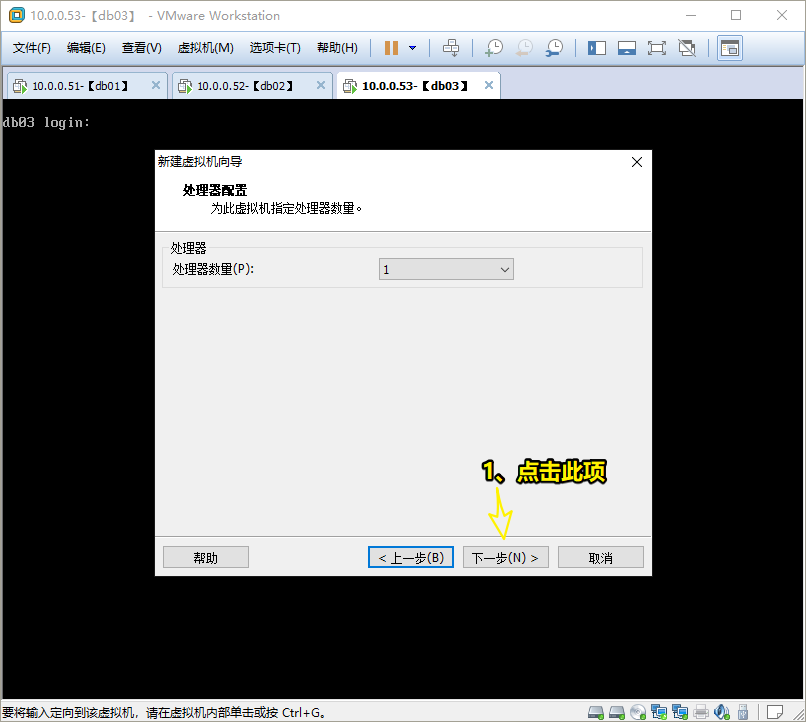
4.1.8 设置内存大小,根据物理机大小设置,一般 1-2g ,然后点击 下一步
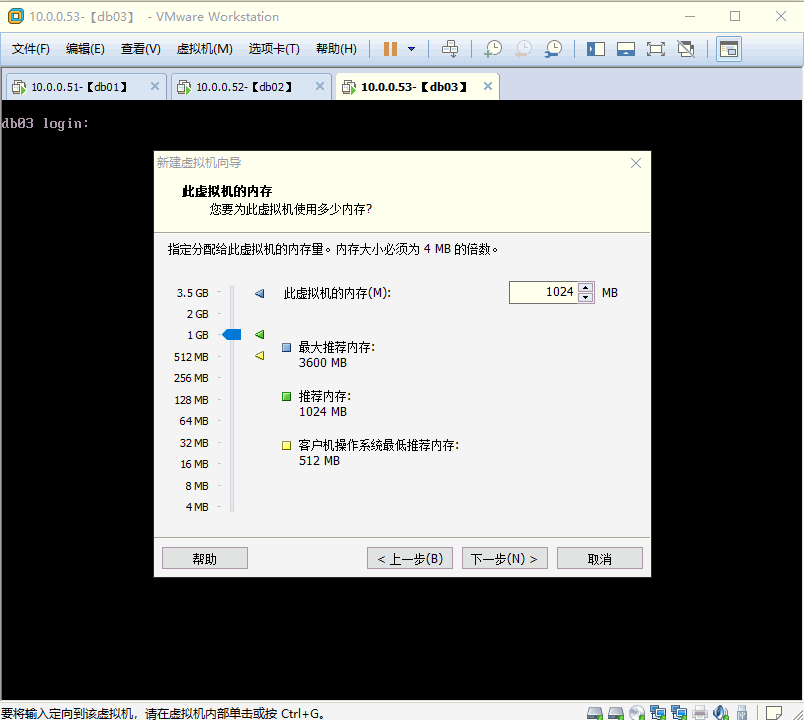
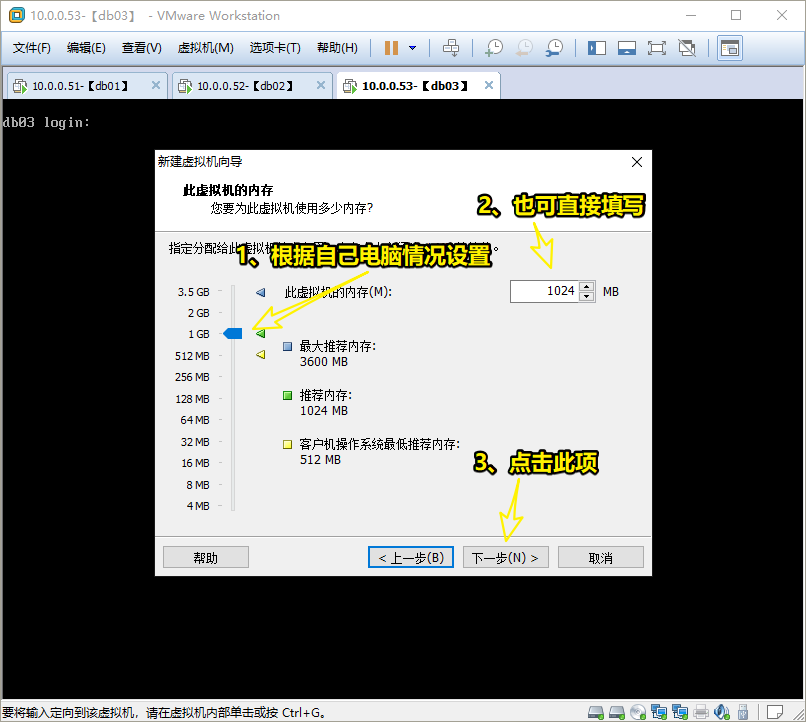
4.1.9 网络类型选择 使用网络地址转换(nat) ,然后点击 下一步
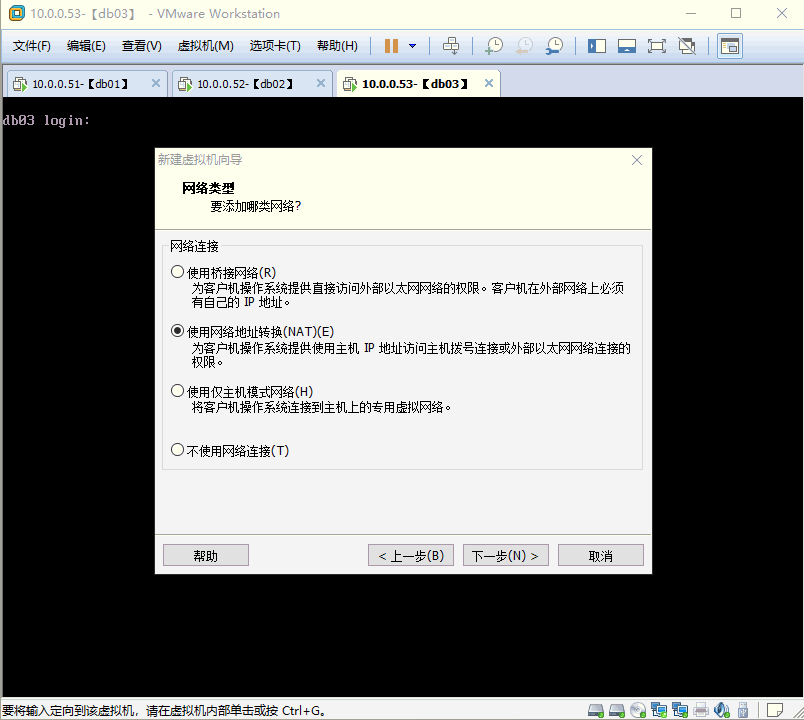
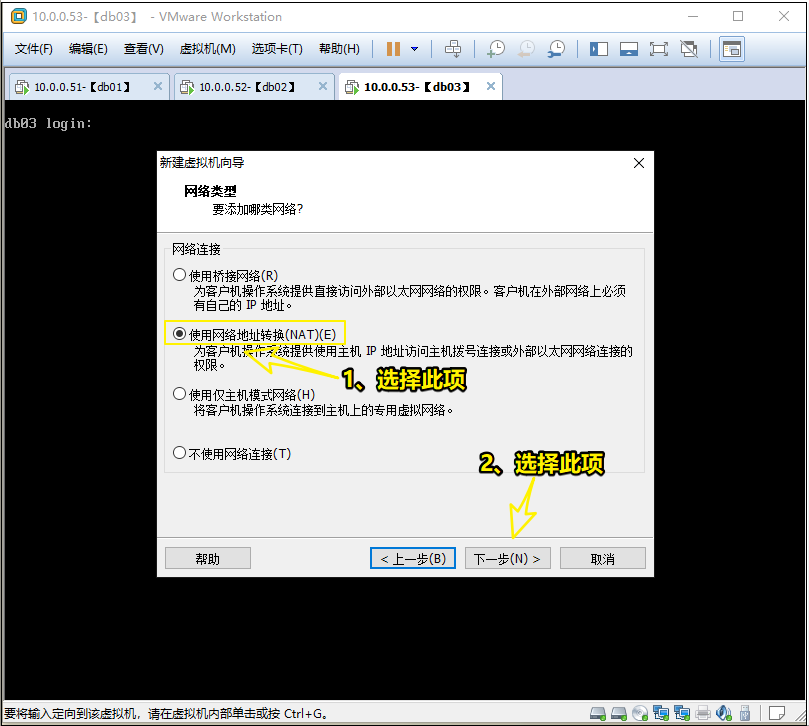
4.1.10 i/o控制器选择默认即可,然后点击 下一步
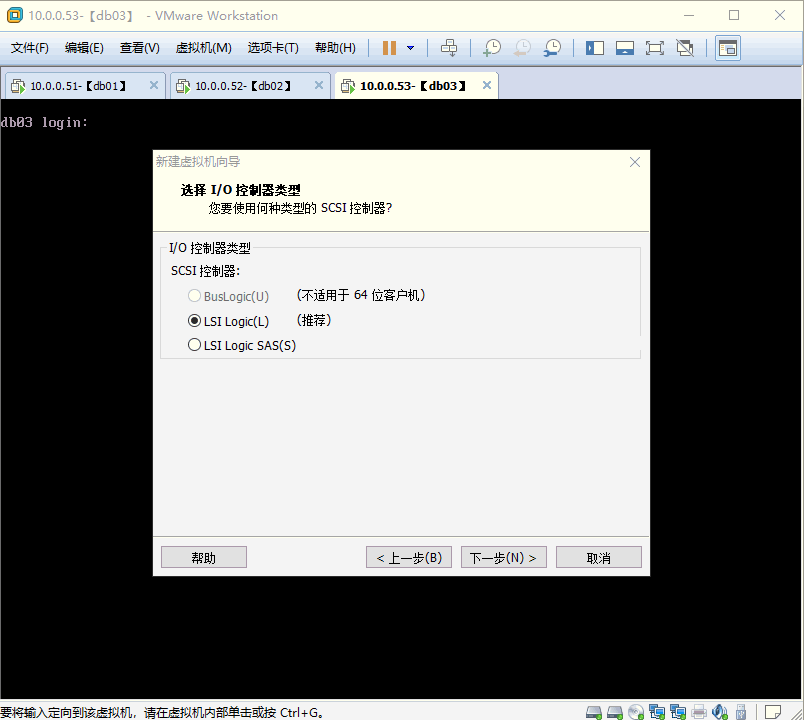
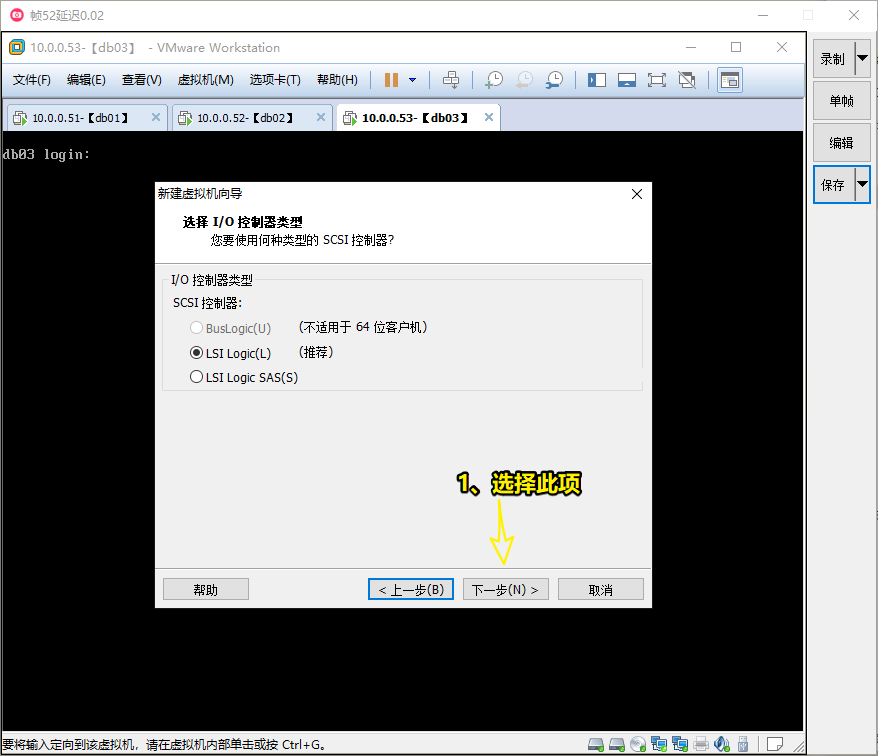
4.1.11 磁盘类型设置默认即可,然后点击 下一步
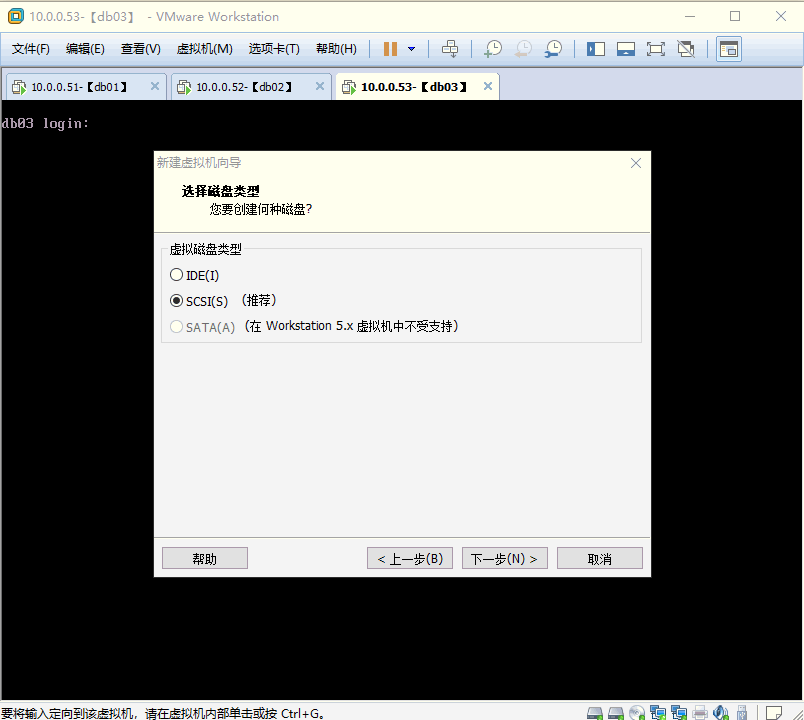
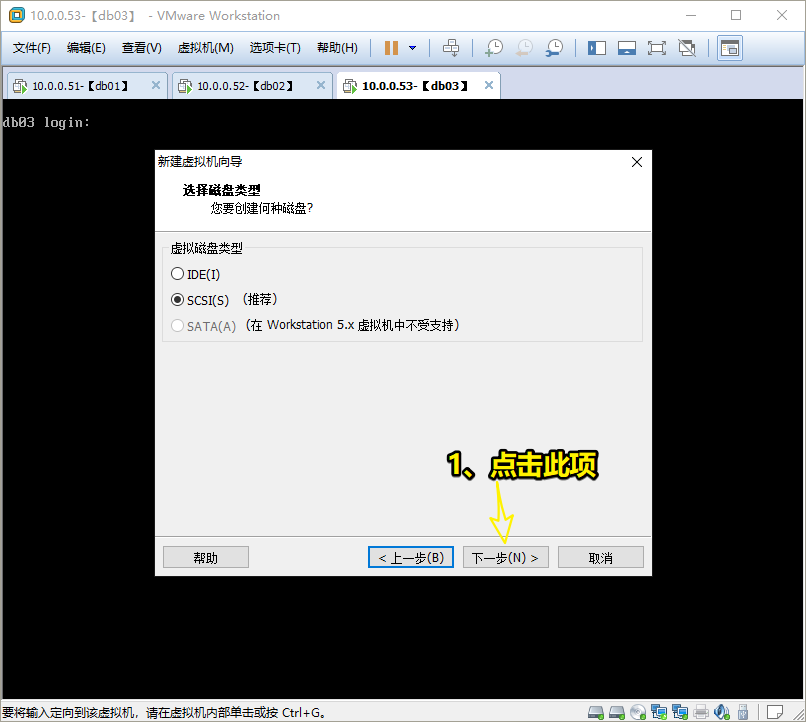
4.1.12 选择 创建新虚拟磁盘 ,然后点击 下一步
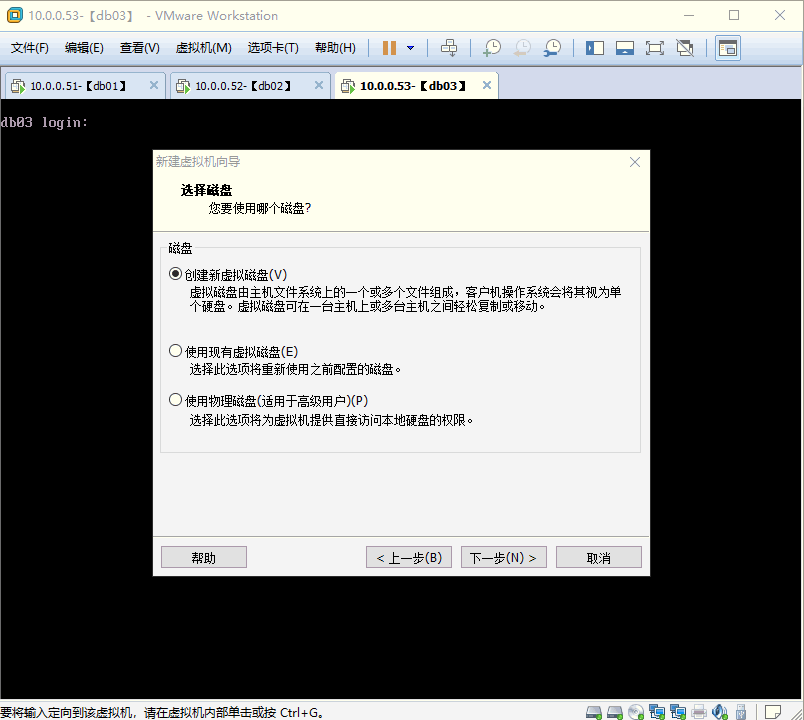
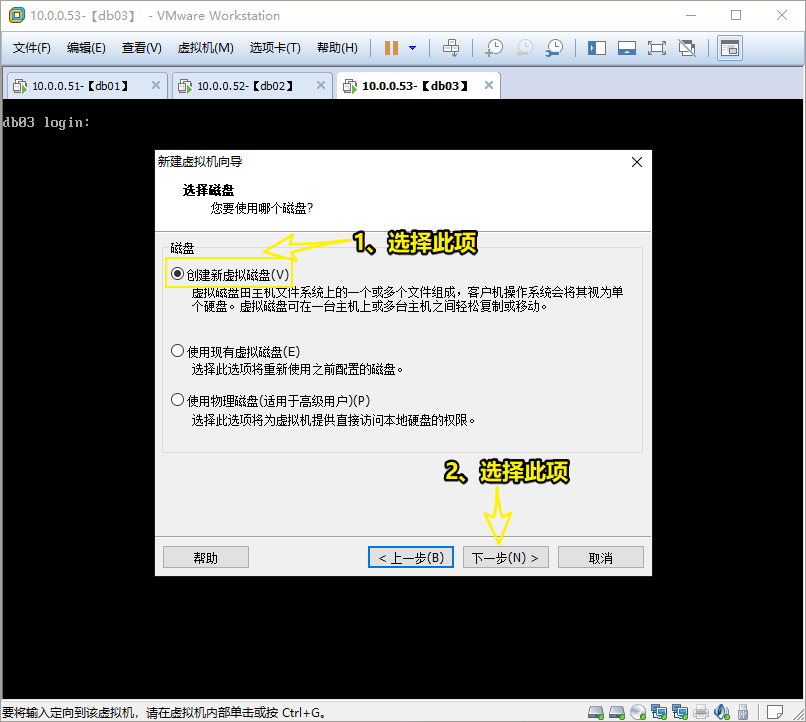
4.1.13 大小根据物理磁盘大小设定,一般默认即可,选择 将虚拟磁盘拆成多个文件 ,然后点击 下一步
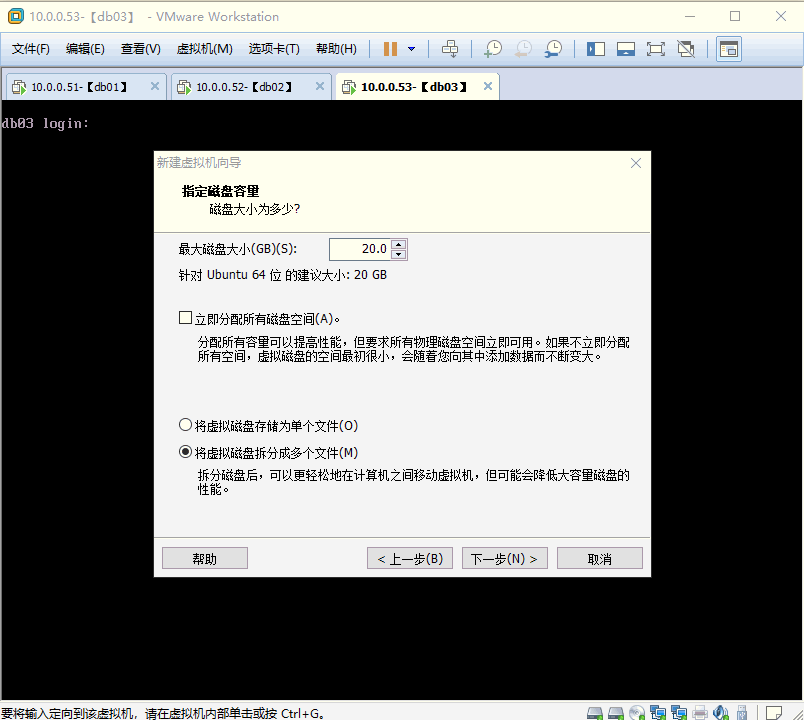
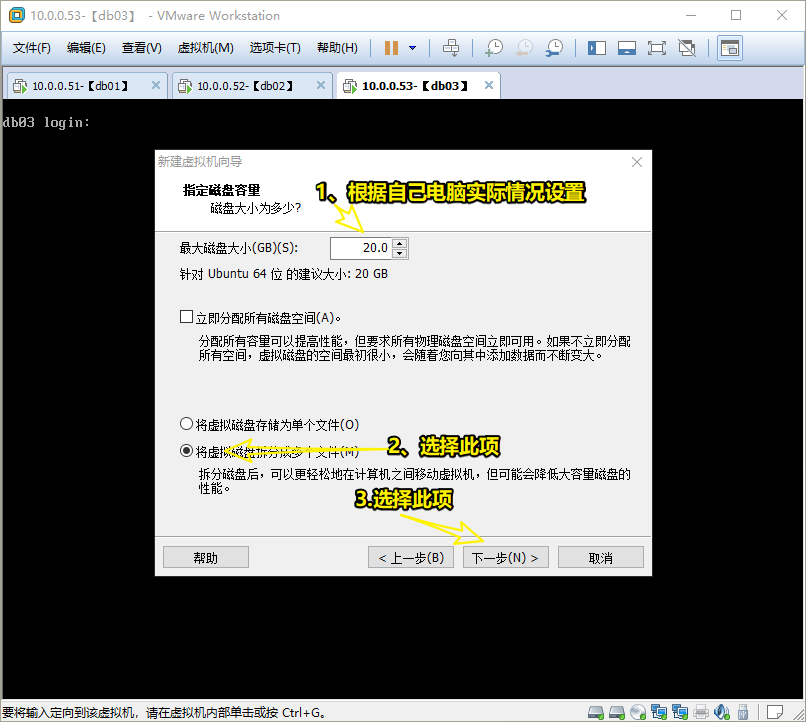
4.1.14 默认即可,然后点击 下一步