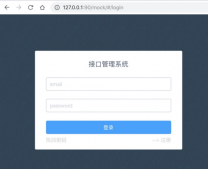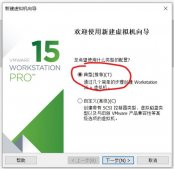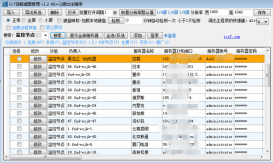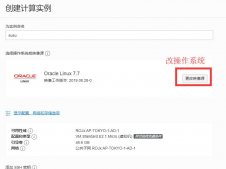从入门到成为一只菜鸟,linux操作系统必不可少。第一步,就是安装linux系统。因为只是初学,所以就在虚拟机上安装了linux系统。这里虚拟机用的是vmware workstation 12,在这里提供几个注册密匙,任意版本永久有效~:
5a02h-au243-tzj49-gtc7k-3c61n
ag1n8-dzz53-484qp-0yn5c-qq0f2
gg59u-dvzd5-m854y-nyn7c-p3kw4
aa39h-61w50-h8dcy-1mm79-n2rz4
uu148-6vf44-m80jy-yymqv-wf89d
装好vm之后,打开,选择创建新的虚拟机,
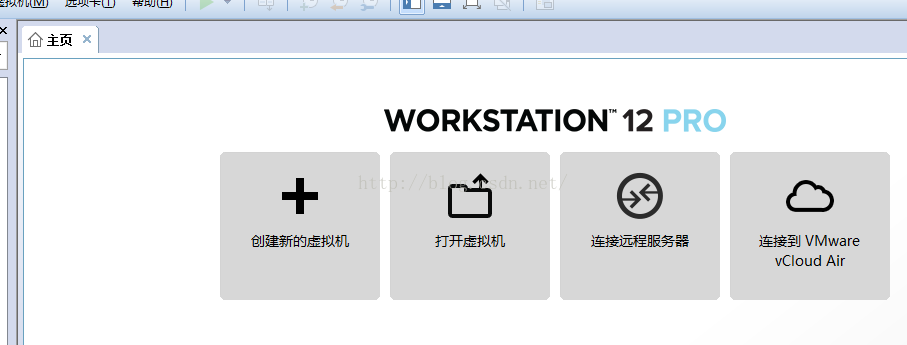
选择推荐,经典创建,然后依次点下一步,直到需要linux 系统镜像iso文件,需要提前准备好,
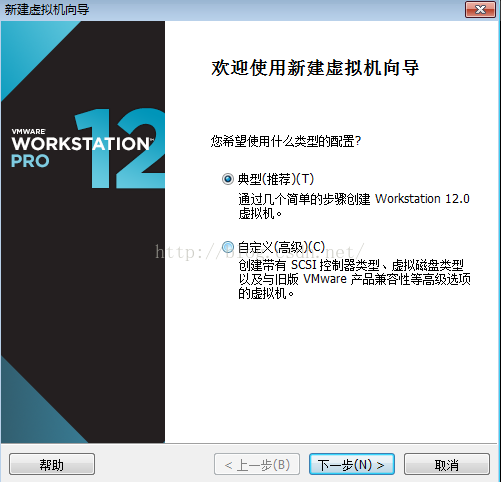
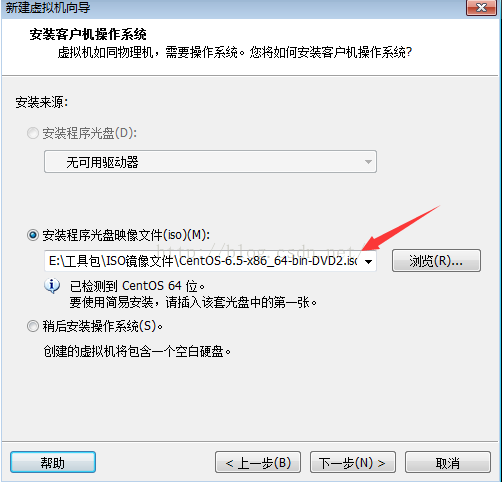
选择镜像文件后,点击下一步,设置虚拟机名称以及所存放的路径,
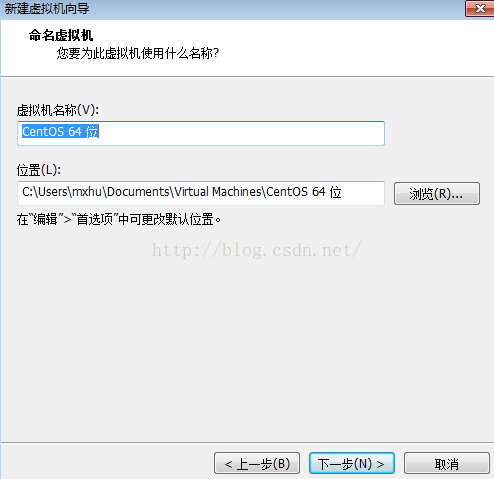
设置最大占用内存,按照其推荐设置,
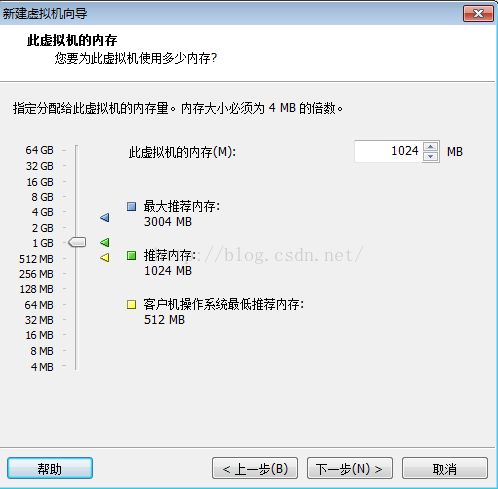
然后设置网络类型和i/o控制器类型及磁盘类型,都按照其推荐设置
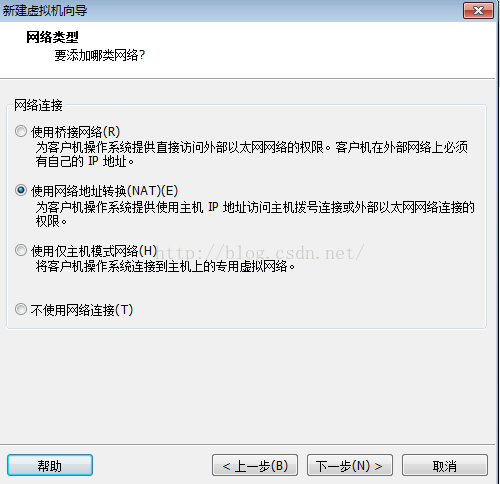
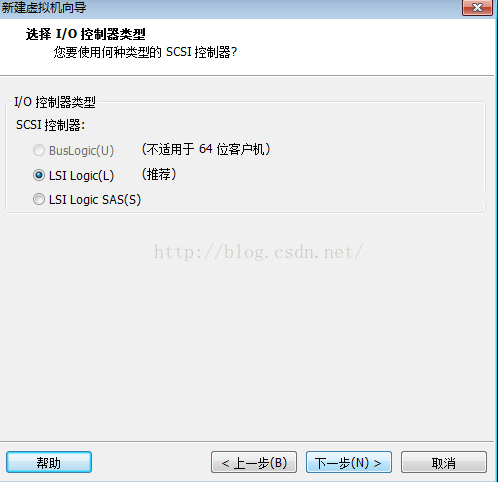
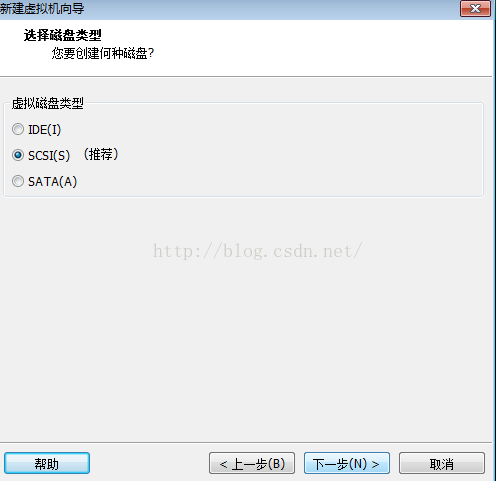
然后创建新虚拟磁盘并且分配最大磁盘空间,
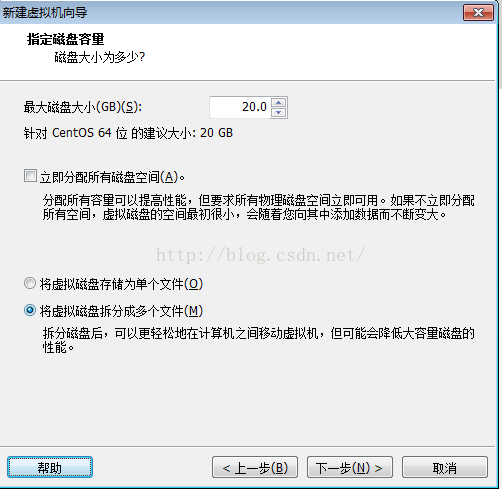
最后查看信息,点击完成,此时已经在虚拟机上已经安装好了linux操作系统,
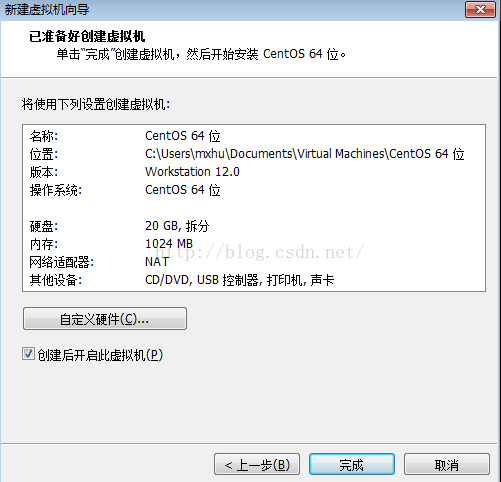
点击开启此虚拟机,就会开启此系统并加载配置各种文件,需等待一段时间。
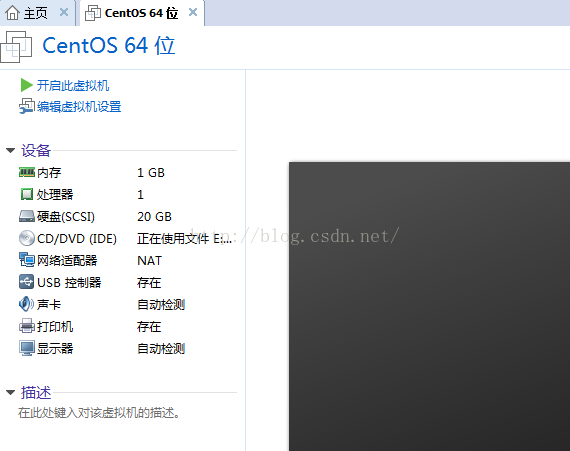
在此,会出现一个问题,如图所示,
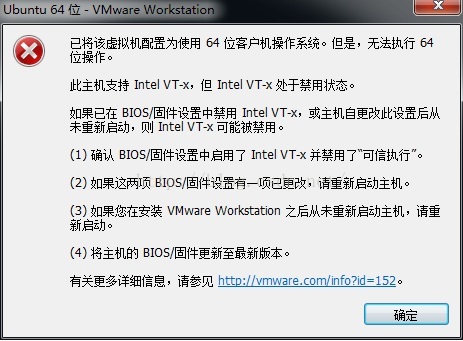
解决的办法根据上面的提示,关机,开机,在品牌商的logo 出现时候狂按f12(bios 的启动键,一般logo下面有显示),然后进入bios,根据不同的电脑型号,找到intel virtual technology这一选项,将其后面的disabled(关闭)改为enabled(开启);然后保存设置退出,正常启动电脑。开机后,即可正常进入虚拟机中的linux系统,如下图:
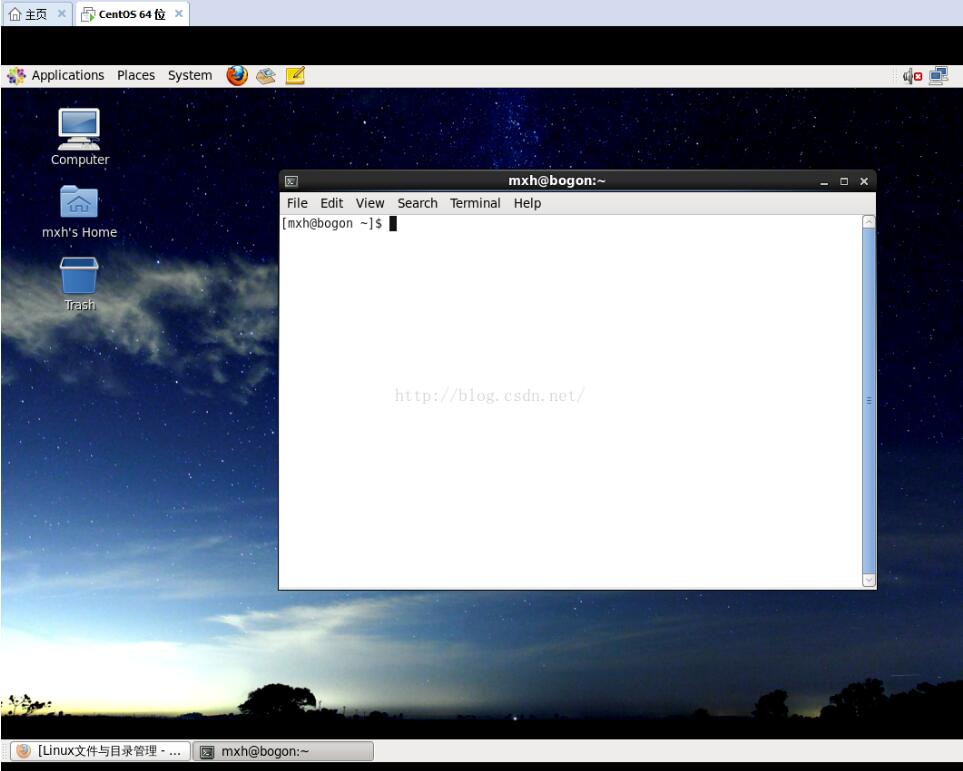
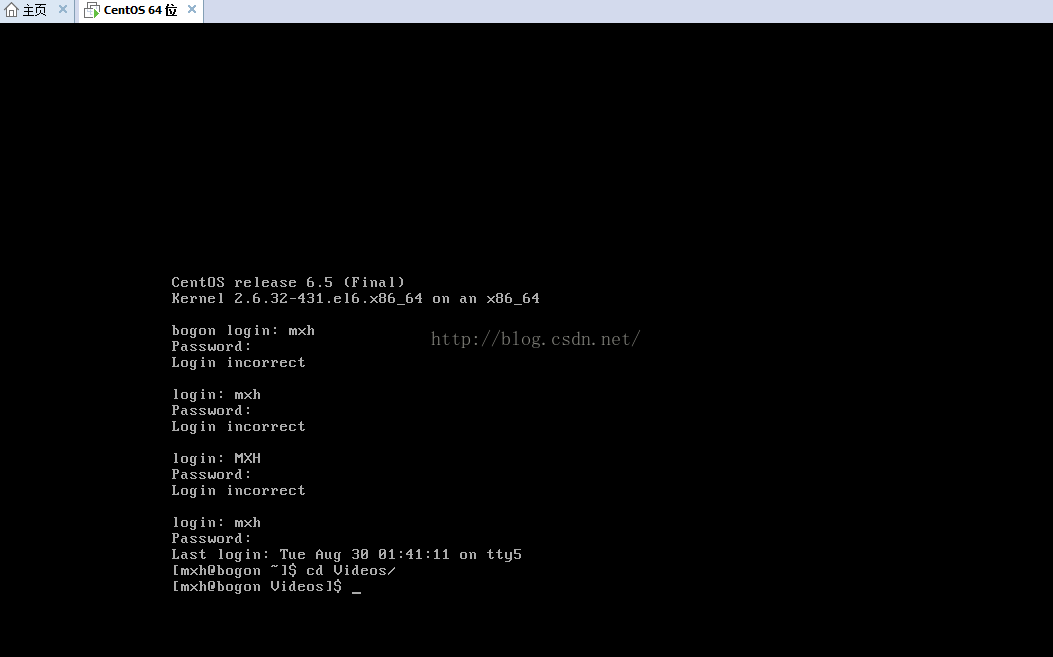
这是图形化界面,图形界面最好少用,对学习linux不利,一定要尽量用字符界面,在工作中,使用linux,使用图形界面的概率几乎是0,所以一定要慢慢去习惯。
在虚拟机中的linux,按下快捷键ctrl+art+f3,便会进入命令行,ctrl+art+f1,则又会回到图形化界面。
原文链接:https://blog.csdn.net/YYWX24/article/details/52371914