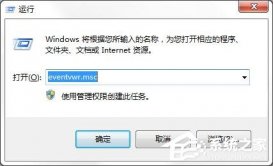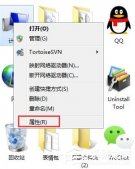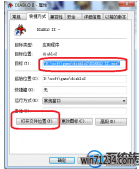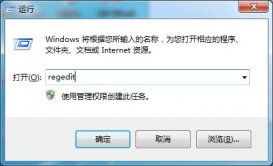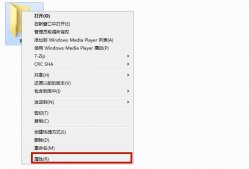Win7系统如何隐藏电脑文件夹?许多用户在使用电脑的过程中经常会保存一些隐私文件在电脑中,而由于家用电脑不想被别人看到,通常都会选择隐藏电脑文件,那么我们怎么设置隐藏电脑文件夹呢?下面小编就带着大家一起看一下吧!
操作方法:
1、鼠标右键点击想要隐藏的文件夹,选择【属性】;
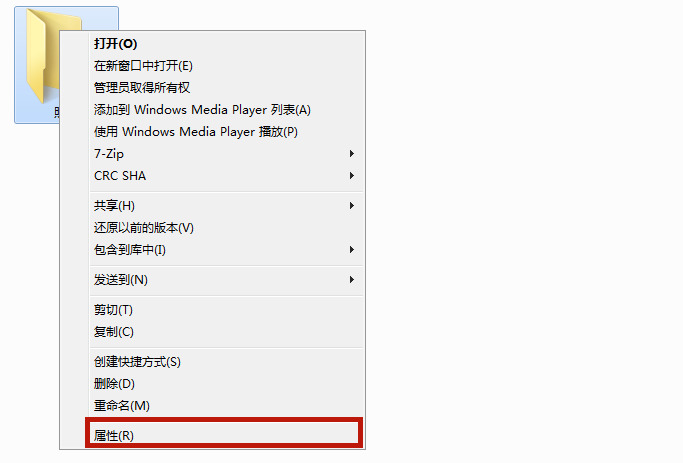
2、在【常规】中将文件夹属性改为【隐藏】;

3、鼠标左键双击打开【计算机】图标;

4、打开左上角的【组织】功能,点击下拉中的【文件夹和搜索选项】;
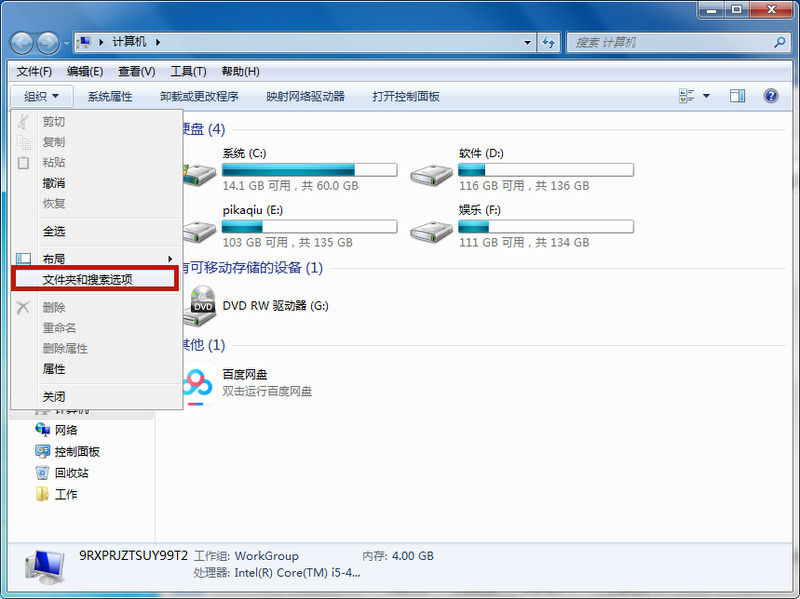
5、之后将新跳出页面中的【不显示隐藏的文件、文件夹或驱动器】勾选,并点击【应用】;

6、最后再去看属性改为隐藏的文件夹位置,已经看不到文件了。