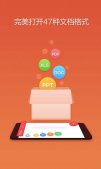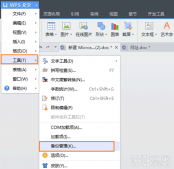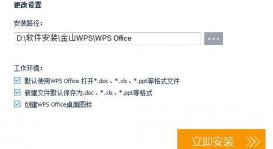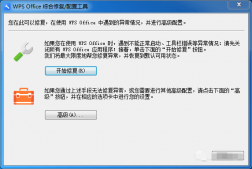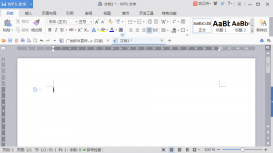又快到暑假了,许多童鞋是不是要开始找实习工作了呢?可能看到招聘简历上各种高大上的要求:统计数据、精通各种办公软件等等,实际上,一个Excel表格全部都能搞定。但其实,Excel并不是一个简单的工具,它有着很多的技巧性。
本着为广大实习童鞋服务的原则,小编整理了一下Excel表格的使用技巧,希望能帮助大家在职场的初期顺利度过。
(注:本文以WPS表格为基础)
一、WPS表格如何快速填充
在WPS表格中批量输入重复数据,或者有一定规律的数据时,填充是既有效又快捷的操作方式。所以在批量处理填写数据时,好好的利用填充能大大提高效率。
填 充 柄
在介绍填充技巧之前,先要介绍一个填充时会用到的——填充柄,或者叫填充句柄、填充手柄等。
在WPS表格中选中一个单元格或者一个矩形区域的时候,这个区域会有一个黑色的边框,在边框的右下角并不是连续的,而是有一个略大一些的小黑方块,这就是填充柄。如果还没明白,请看图:

当鼠标光标被准确的放在填充柄上的时候,会变成一个粗的黑色的“+”号。
1、序列填充
数字:在一个单元格里输入“1”,然后用鼠标向下拖动填充柄,这时候你会发现鼠标光标旁边会有一个提示框,随着拖动跨越的行数变化,提示框内的数字会变成2、3、4、5……。现在放开鼠标,刚才拖动跨越的单元格里就被按顺序填上了递增的数。

字母:如果在第一个单元格里输入的是一个英文字母,或者汉字,同样的操作,所有单元格里都会被填充上一样的内容。
日期:如果输入的是数或者日期,则填充的是一个递增的序列。也就是说,如果WPS表格认为内容是可递增的,会就以递增序列的方式填充,否则以复制的方式填充。
同样的方式,还可以向上向下向左向右填充。
不过拖动填充数字时会自动填充为序列,想以复制的方式填充怎么办呢?
2、重复填充
在相邻两个单元格输入相同数值,例如A1和A2都输入“1”,然后合并选中A1到A2,再抓住拖动柄往下拖动,即可达到复制方式填充效果。

如果在第一个单元格里输入的是一个英文字母,或者汉字,同样的操作,所有单元格里都会被填充上一样的内容。但如果输入的是数或者日期,则填充的是一个递增的序列。也就是说,如果WPS表格认为内容是可递增的,会就以递增序列的方式填充,否则以复制的方式填充。
同样的方式,还可以向上向下向左向右填充。
3、数列规则填充
等差数列:A1填上“1”,A2填上“3”,合并选中A1到A2,再拖动填充柄往下拖。出现一个以2为公差的等差数列。

4、交替填充
实验做到底,现在把A1填上“A”,A2填上“B”,还是选中A1到A2往下拖拖动柄呢——下面的单元格都按AB交替的序列进行了填充;如果从A1到A3分别填上“A”、“B”、“C”,再选中A1到A3进行拖动式填充,下面所有单元格都是按ABC的顺序,重复循环填充……恭喜你,你发现了填充自定义序列的方法!
现在活动活动左手,按住Ctrl键再拖动那个可爱的填充柄,不管是否数值,都是复制填充啦,当然,如果拖动前选中的的是多个单元格,结果是交替填充。
5、快捷键辅助填充
顺便试下按住Shift键和按住Alt键的效果呢——
按住Shift键会在拖动跨域的单元格插入空白单元格——一不小心发现一个快速插入空白单元格的技巧。如果想快速插入行或或者列,那就先选中一个整行或者整列再按住Shift拖动填充柄吧!
活动完左手再活动活动右手中指——用鼠标右键拖动填充柄——你会发现,拖动结束时会弹出一个菜单,从菜单可以选择你想要的填充方式。
啊~~~截图好痛苦。。。小编比较懒,就不一一上图了,米娜桑根据已有图片进行操作吧~~
最快捷的填充方式——快捷键
拖动虽然常用,但是在跨行或者跨列很多,超出一屏显示的范围时,拖动用起来就不那么得心应手了。这时候可以用“Shift+点击”的方式选中多个单元格,然后用快捷键来进行填充。
比如,点击A1,选中A1单元格,输入“1”;向下滚动使A50出现在屏幕中,按住Shift键,点击A50——于是A1到A50都被选中啦。现在试试第一个快捷键[Ctrl+D],从A1到A50,全都被填上了1。
再做一个实验,用同样的方法选中A1到Z1,按另一个快捷键[Ctrl+R]。这时候从A1到Z1都被填上了1啦。
【注】
快捷键[Ctrl+D]的作用是向下填充,这个D是Down的着字母。
快捷键[Ctrl+R]的作用是向右填充,R代表Right。
使用快捷键填充的时候,一定要先选中需要填充的单元格。按下快捷键后,所有单元格的内容都会被填充为最上面,或者最左边的单元格内容。
最灵活的填充方式——工具菜单
最灵活的填充方式当然还是使用工具菜单,想往哪个方向填充就往哪个方向填充,上下左右都行。想填充重复内容就填充重复内容,想填充序列就填充序列,想填充自定义序列就——不好意思,这种方式不支持填充自定义序列。
在“开始”面板的右侧,可以找到一个小小的“填充”按钮,如下图所示:不过用快捷键方式填充的缺点是不能填充序列。想要弥补这个缺点,请继续往下看。

向上下左右四个方向填充的功能一看就能明白,只有这个“序列”功能需要好好说一下。点击序列之后会出现一个对话框,选择填充的方向和产生序列的方式,如图从这个对话框可以看到,左上角选择序列产生的方向,只有“行”和“列”两个选项,分别表示向右填充和向下填充。
右边可以选择类型,等差数列和等比数列和日期都需要填写步长值,而自动填充则是和拖动填充类似,由WPS表格自己去发现填充数据的规律。当类型选择日期的时候,可按日期单位来进行计算,比如日期单位是月,步长值是1时,填充的序列是日期按1月递增的。至于工作日,填充的时候它会跳过所有的星期六和星期天。
【注】
点击“填充”菜单前,一定先记得先选择要填充的区域。
最神奇的填充方式——双击
有没有试过双击拖动柄?看到这里你一定迫不及待的在去尝试了,不过恐怕多半没反应。是的,双击拖动柄需要在一定条件下才有反应,它的作用是根据拖动柄所在列旁边列的已有数据长度来进行填充。比如A列从A1到A10有内容,再往下没内容了,那在B1填写内容后双击拖动柄,会自动填充B1到B10。如果当前列左边那一列没有数据,那就根据右边那一列来选择要填充的到的位置;如果右边那一列也没有数据,那双击就没反应啦。
这里有几种特殊情况。
① 如果A列从A1到A20,除A10是无数据外,其余单元格都有数据,那在从B1开始双击拖动柄进行填充的时候,会停在B9处。
② 如果A1到A10全都有数据,B1到B20也都有数据时,从B1双击拖动柄进行填充会一直填充到B20,覆盖掉B2:B20原有的数据。
③ 在A列数据填充足够长的情况下,如果B2到B10是空白,B11有数据,双击填充会填充到B10处;类似的,如果B2到B10有数据,B11空白,也会只填充到B10处。这三种特殊情况如下图所示

(注:双击填充只能向下填充,不能向右)
二、WPS表格如何快速输入数值
我们也许遇到过输入“3210000000000”,后面零的数量着实让我们睁大了眼睛,生怕出错。在单元格中输入“ =321**10” “。**N”就是代表有数字后面有多少个零。

三、WPS表格行列不够用了怎么办
WPS2013突破65536行,最大可支持1048576行和16384列。百万行列在xlsx格式的表格中可以实现,需wps保存为此格式然后重新打开即可实现。