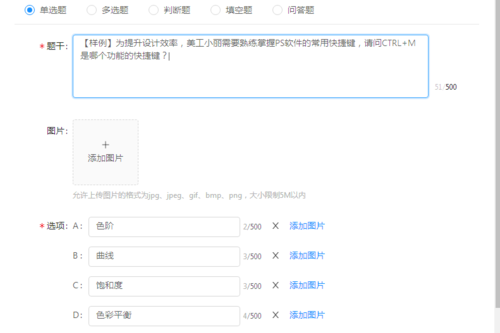到现在还是有很多老师学生在使用钉钉上课学习,而隔一段时间老师们也会准备一些考试,看大家的学习情况。钉钉云课堂怎么创建试卷?如何考试呢?看下文。

钉钉云课堂怎么考试
1、打开软件,在软件左侧找到“工作”选项,点击之后会进入工作界面。

2、在工作界面中,找到“云课堂”功能,点击后会自动转入云课堂界面。

3、在云课堂界面中,找到右上角的“管理中心”选项,点击后会进入云课堂后台管理界面。

4、进入云课堂后台管理界面后,找到左方的“考试管理”选,点击之后会出现子栏目,在子栏目中找到“独立考试”这个选项,点击“独立考试”后就可以考试创建考试了。

5、在独立考试界面中,找到右上方的“创建考试”选项,点击之后就会开始创建考试了。

6、选择一个合适的出题方式。

7、开始编写题目,编写好了就可以开始考试了。