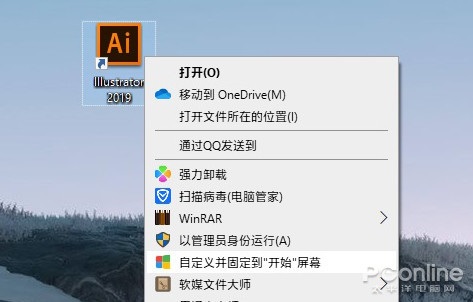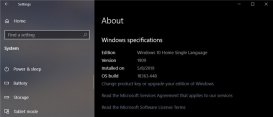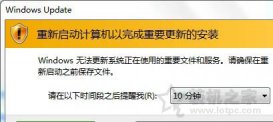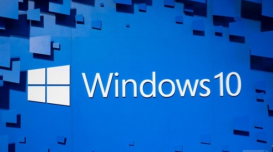Win10的磁贴一直使用主题色,这就导致了一个问题,画面太素了。于是在很多民间Win10概念设计作品中,我们看到了为数不少的彩色磁贴作品。这些作品虽然无法满足每一个人的口味,但的确令人耳目一新。现在终于有了一款软件,能够将这个梦想变成现实,这就是——Win10磁贴美化小工具!
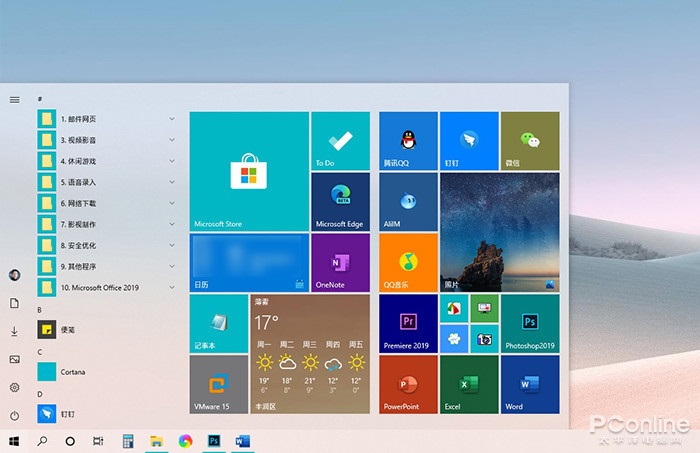
喜欢这样的开始菜单吗?
这款磁贴美化神器,是由一位国内作者开发,免费没有广告。除了变换磁贴背景色外,还能为磁贴添加任意的图片。接下来,咱们就一起看一看吧。
第一步. 双击启动软件,然后在开始菜单中找到你要美化的程序,比如“微信”;
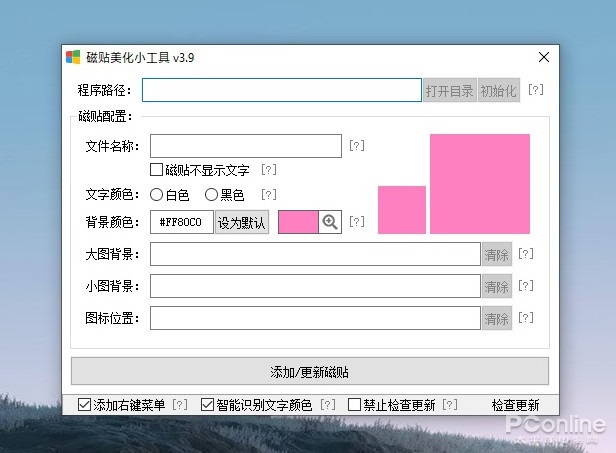
这就是软件界面,简陋了点儿,但真的很好用
第二步. 右击“微信”,点击“更多”>“打开文件位置”,找到微信快捷方式;
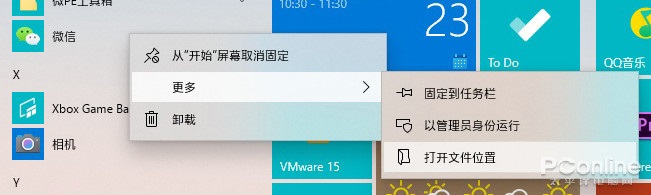
找到软件快捷方式文件夹路径
第三步. 将“微信”快捷方式直接拖到路径框内,点击“背景颜色”为磁贴换色。如果你之前没有配色基础,最好的办法就是直接使用软件主题色!除此之外,软件也为我们提供了一个快速读取桌面颜色的方法,拖拽旁边的“放大镜”,即可快速拾取目标位颜色;
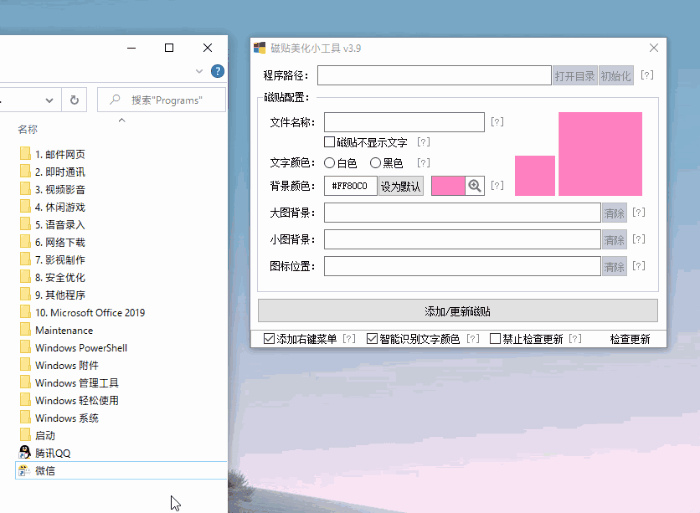
修改磁贴颜色
第四步. 如果磁贴的名称不符合需要,可以通过“文件名称”修改。此外你还可以指定,文字是使用白色还是黑色,尽管一般情况下这个都是由软件智能识别的,并不需要我们来管;
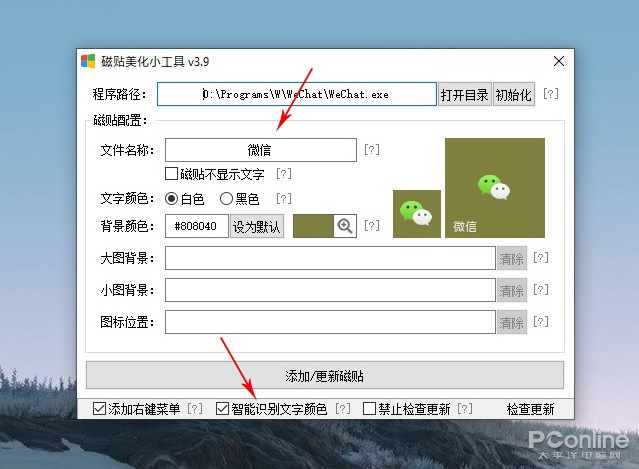
修改磁贴文字和颜色
第五步. 一切准备就绪,就可以点击最下方的“添加/更新磁贴”,将磁贴粘贴到菜单上,看一看对比效果吧,是不是还不错;
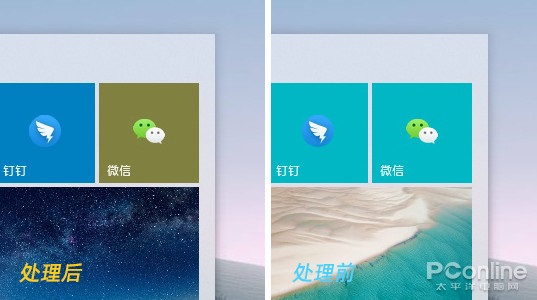
处理前后对比!
第六步. 重复上述步骤,直到把所有磁贴更新完毕;
除了从开始菜单修改磁贴颜色外,我们也可以右击程序,直接为其生成彩色磁贴。
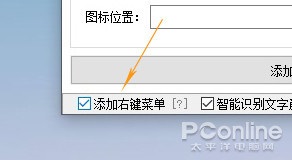
添加右键菜单(需要用管理员身份运行)
首先,你需要以管理员身份运行软件。然后,勾选软件左下方的“添加右键菜单”。接下来在要修改的程序上右击鼠标,执行“自定义并固定到‘开始’屏幕”。最终美化软件将自动读取图标,拉下来的操作就和上面完全一样了。