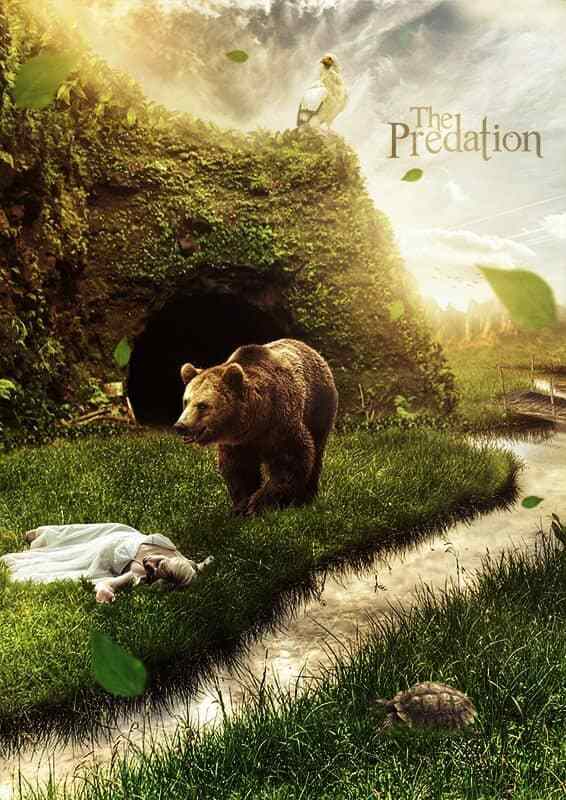在本教程中,我将向您展示如何使用照片处理技巧创建情感场景。您将学习如何使用颜色、使用调整图层和画笔进行混合、添加纹理、使用灯光效果等等。
教程资源
模型- TwilitesMuse 洞穴- Chocolateir-股票 陆地-奇山 河- Burtn 天空-鲜艳的光 山脉- Burtn 熊- aussiegal7 乌龟- EveLivesey 秃鹰- Momotte2stocks 叶子-美盈 树- dbszabo1 Grass-1.jpg - zememz 质地 1 - smaragdistock 纹理 2 - MoraNox-Stock 纹理 3 - ClarabellafaireStock步骤1
让我们从在 Photoshop 中创建新文档开始。转到文件 > 新建 .. 将其宽度设置为 862 像素,高度设置为 1168 像素,分辨率设置为 300 像素/英寸。按确定。
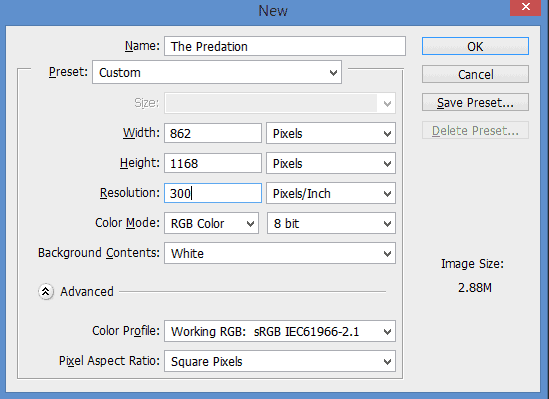
第2步
现在,放置 Land Stock 并将其命名为“Land”,如图所示。

第 3 步
如图所示放置 Cave Stock 并将其命名为“Cave”。

第4步
如图所示,使用钢笔工具在洞穴周围制作路径。

第 5 步
完成路径后,按右键单击并选择进行选择,并将羽毛半径设置为 0.9 像素,如图所示。

第 6 步
现在您在洞穴周围进行了选择,如图所示。

第 7 步
单击“添加图层蒙版”或转到图层>图层蒙版>显示选择。

第 8 步
现在,您使选区内部的区域可见(蒙版中的白色区域),其余区域不可见(蒙版中的黑色区域),如图所示。

第 9 步
在蒙版层上,使用如图所示的软刷(尺寸:145 像素/硬度 50%)。
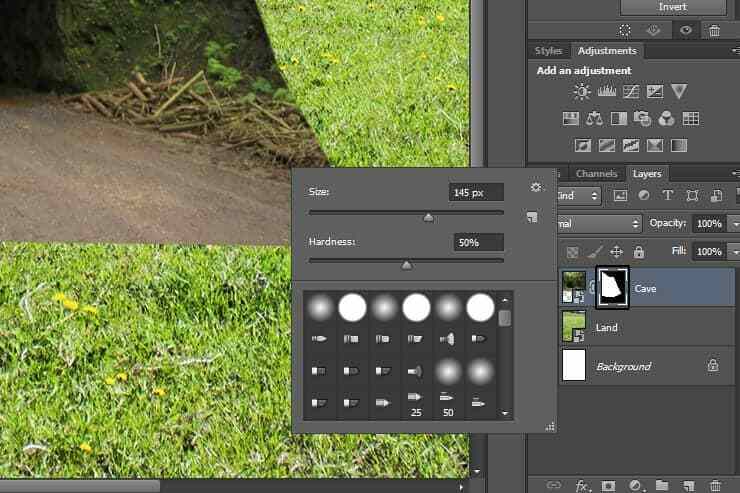
第 10 步
现在确保你使用的是黑色,然后在洞穴前面的区域上画,如图所示。
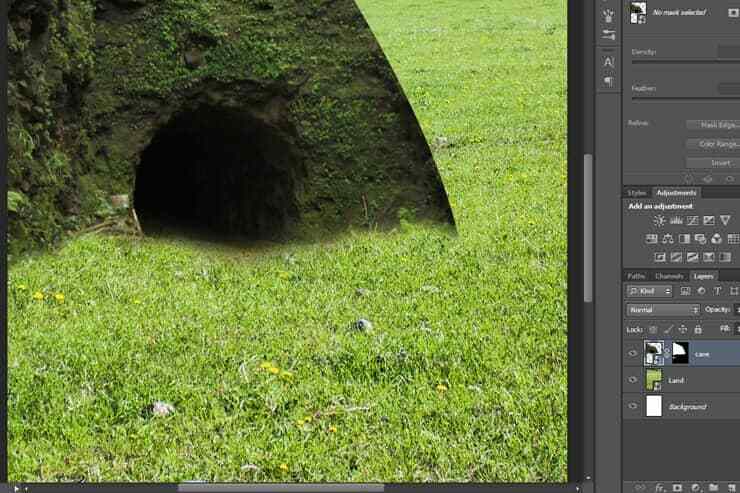
第 11 步
打开树文件并使用这个。

第 12 步
将这棵树放到 Design 文件中,并将其命名为 Cave Curves,如图所示,然后向其添加图层蒙版。

第 13 步
现在变换图层以调整洞穴,然后使用黑色软笔刷并在图层蒙版中绘画。
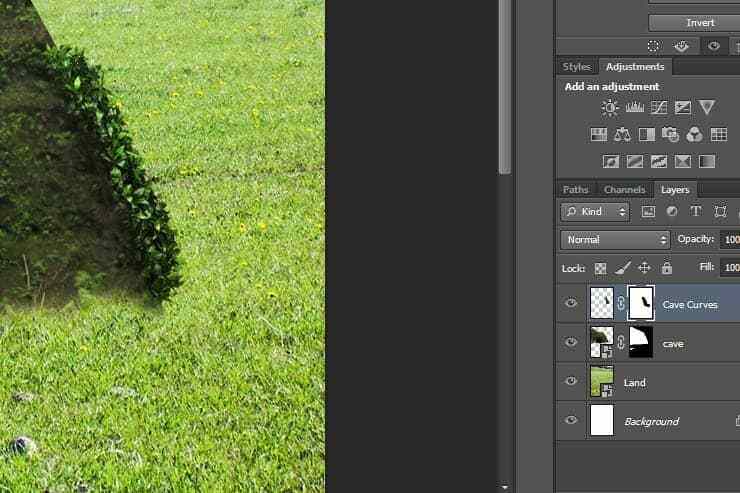
第 14 步
如图所示在洞穴周围重复它,然后将它们放在组中并将其命名为洞穴草。
第 15 步
使用与洞穴周围的其他树木相同的技术来获得它。
第 16 步
现在将图层蒙版添加到“土地”图层。
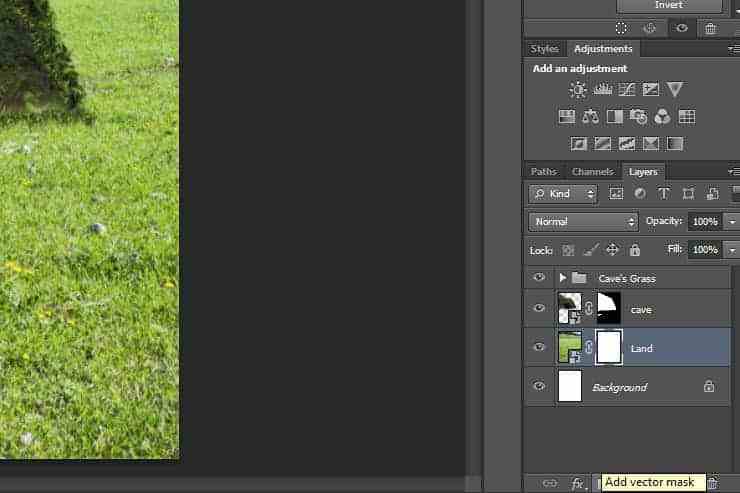
第 17 步
如图所示,使用黑色画笔在洞穴后面绘制(在图层蒙版中绘制)。
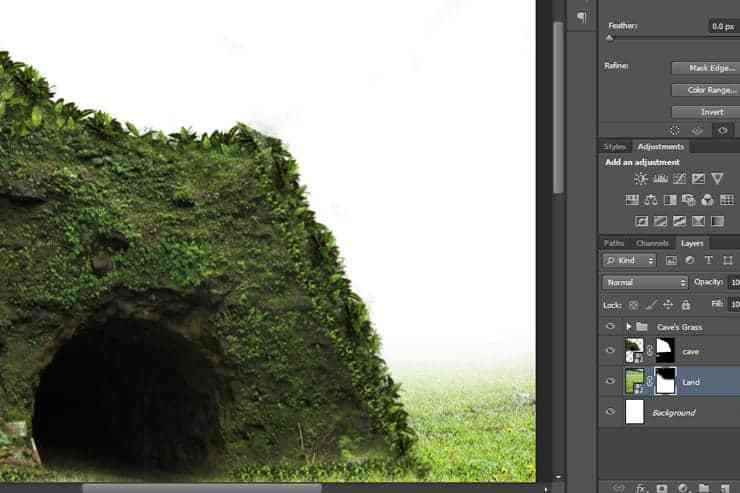
步骤 18
如图所示,在“土地”层和“洞穴”层之间放置“河流”库存。
步骤 19
如图所示,将图层蒙版添加到“河流”图层。
步骤 20
如图所示,使用黑色画笔在洞穴后面绘制(在图层蒙版中绘制)。

步骤 21
放置“Mountain”文件并对其进行转换,如图所示。

步骤 22
使用快速选择工具围绕“山脉”进行选择
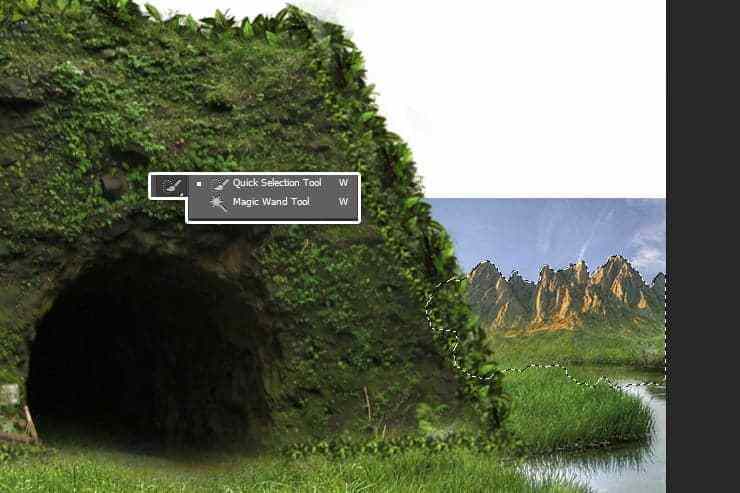
步骤 22
使用快速选择工具围绕“山脉”进行选择
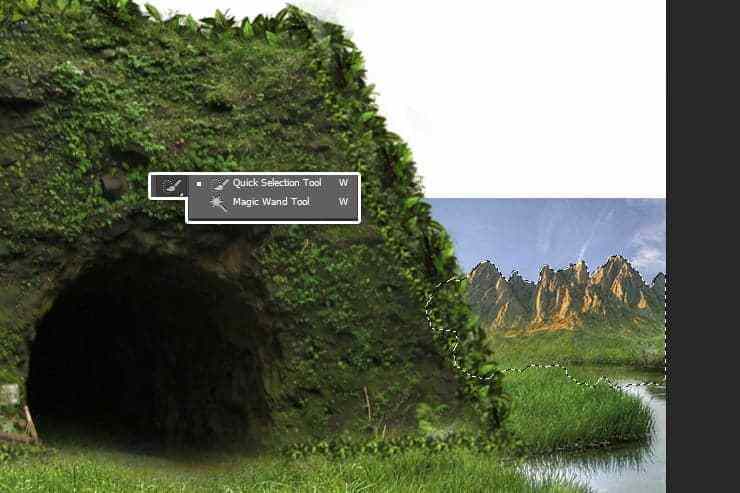
步骤 23
现在将图层蒙版添加到“山”图层,这就是你得到的。

步骤 24
现在确保你站在“Mountains”图层(不是蒙版)上,然后转到滤镜 > 模糊 > 高斯模糊,使半径为 1.0 像素,然后按 OK。
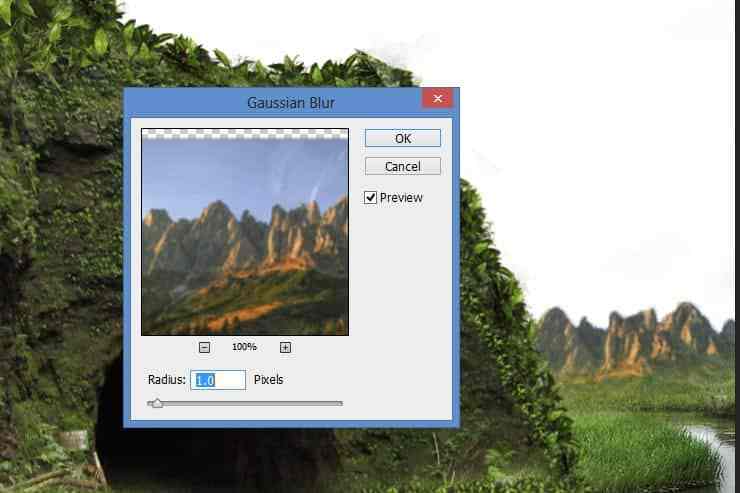
步骤 25
放置桥梁股票。

步骤 26
放置草文件。

步骤 27
变换“草”层以使用“桥”进行调整,如图所示。
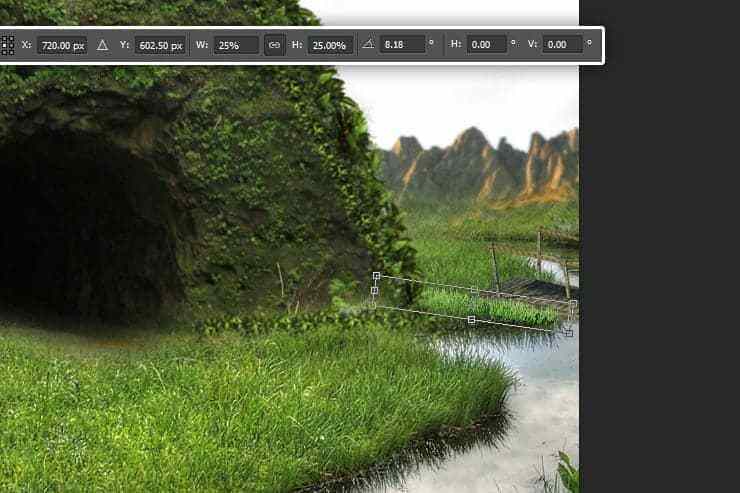
步骤 28
现在将图层蒙版添加到“草”图层并使用黑色软刷隐藏它显示的不必要的部分。
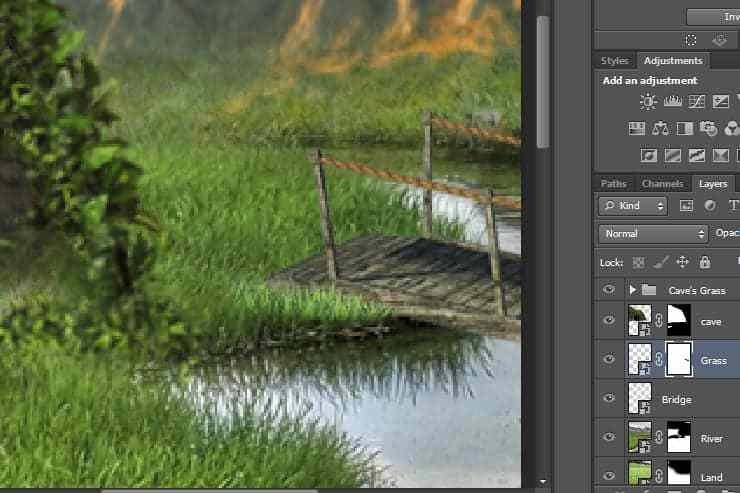
步骤 29
现在创建一个新的色彩平衡调整图层,然后按右键单击“色彩平衡”图层并选择创建剪贴蒙版或按 Alt+Ctrl+G 创建剪贴蒙版。
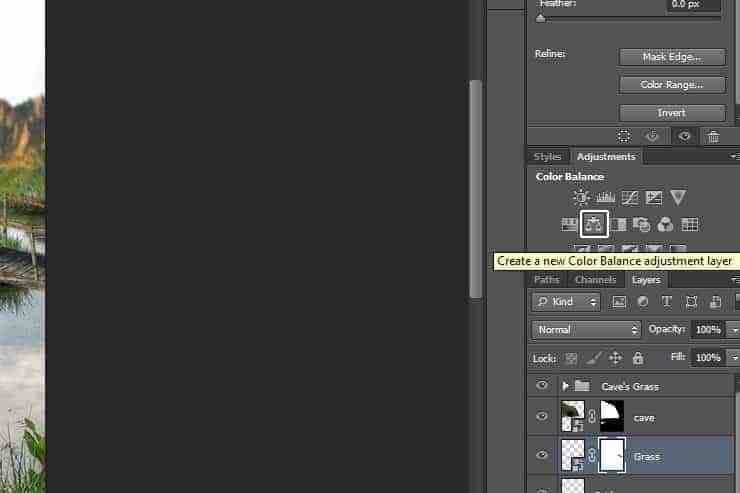
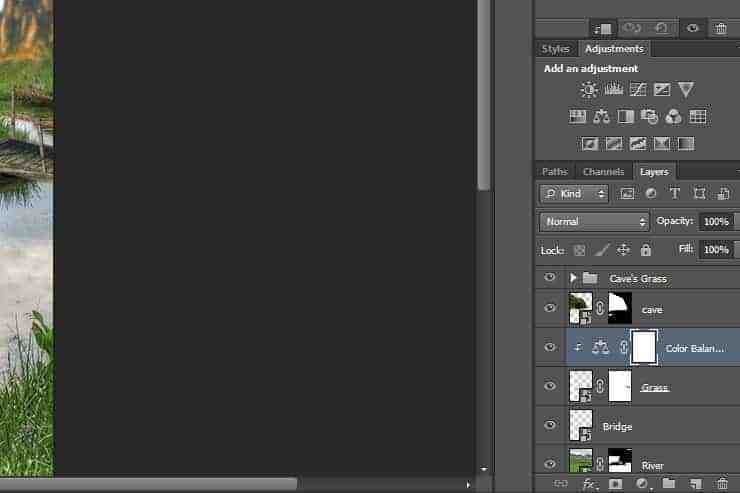
步骤 30
现在我们将尝试通过使用具有此属性的“颜色平衡”来调整背景草的“草”层。

步骤 31
复制“桥”层并将其命名为“桥阴影”。

步骤 32
双击“Bridge Shadow”图层打开图层样式,然后转到颜色叠加并选择黑色,如图所示。

步骤 33
现在我们通过点击 Ctrl+T 使用自由变换然后变换它得到下图。

步骤 34
现在将不透明度降低到 25%,然后转到滤镜 > 模糊 > 框模糊并制作半径 2 像素,然后按确定。
这就是我们得到的。
步骤 35
现在如图所示放置 Sky Stock。
步骤 36
现在我们要开始添加模型,但首先打开模型库存并将其从背景中剪下,然后将其添加到设计中。

步骤 37
使用我们在“桥”层中使用的相同技术,我们开始在模型周围添加草。

创建新的色彩平衡调整图层并将其用作草层的剪贴蒙版,如图所示。

步骤 38
继续在模型的其余部分使用相同的技术来获得下图。

步骤 39
现在我们需要隐藏熊股票的背景,我们将使用钢笔工具在熊周围绘制路径,然后在熊周围进行选择并清除背景,如图所示。

现在创建新图层并使用带有此属性的涂抹工具。
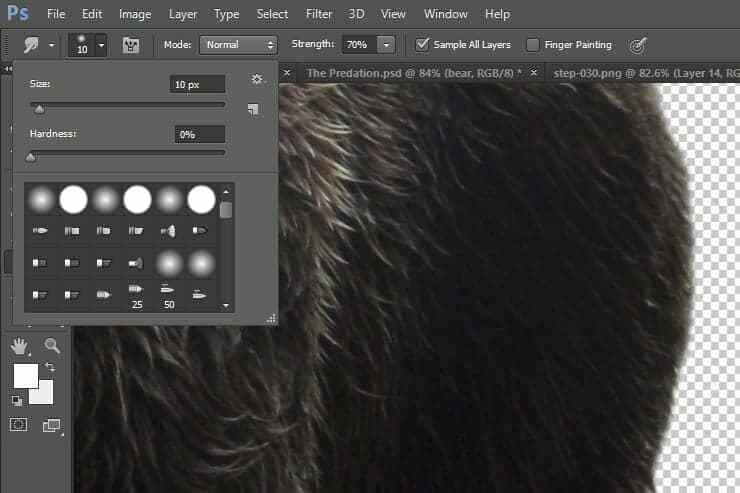
如图所示,在熊周围开始绘画。

最后你应该得到这样的熊。


步骤 40
现在将熊层与另一层进行标记并将它们放入设计中。

步骤 41
转到滤镜>锐化>智能锐化,然后像下图一样。

步骤 42
使用我们在模型中使用的相同技术在熊腿周围添加草。

步骤 43
复制“熊”图层并将其命名为“熊阴影”,然后双击它并选择颜色叠加并选择黑色图层,如图所示。

现在通过单击 Ctrl+T 对其进行变换,然后如图所示进行变换。

如图所示,使用带有软刷的橡皮擦工具,然后擦除阴影的前部区域。
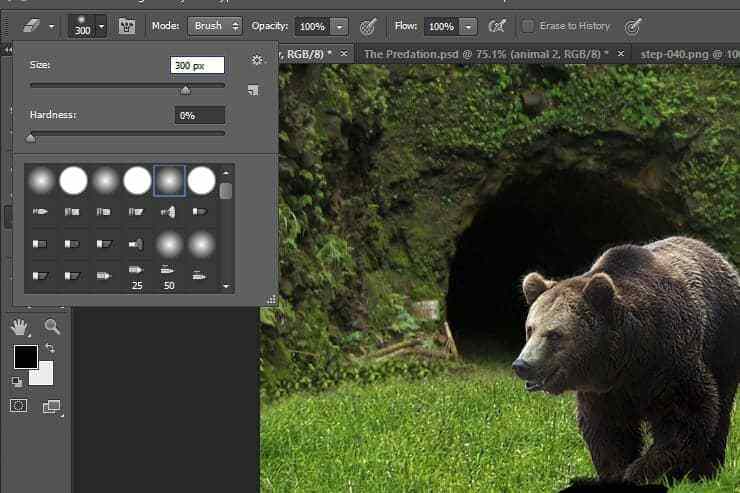

将“Bear Shadow”的不透明度降低到 30%,然后转到滤镜 > 模糊 > 框模糊并使半径:7 像素,然后按 OK。

步骤 44
如图所示,将 Vulture Stock 放置到设计中。

步骤 45
创建新图层并使用黑色软笔刷,然后在秃鹰下方绘制阴影。

步骤 46
如图所示放置乌龟。

步骤 47
使用相同的技术在“乌龟”图层周围添加草。

步骤 48
将叶子添加到设计中,如图所示,然后通过单击 Ctrl+T 进行变换,然后按右键单击并选择 Warp。

现在变换它,如图所示。
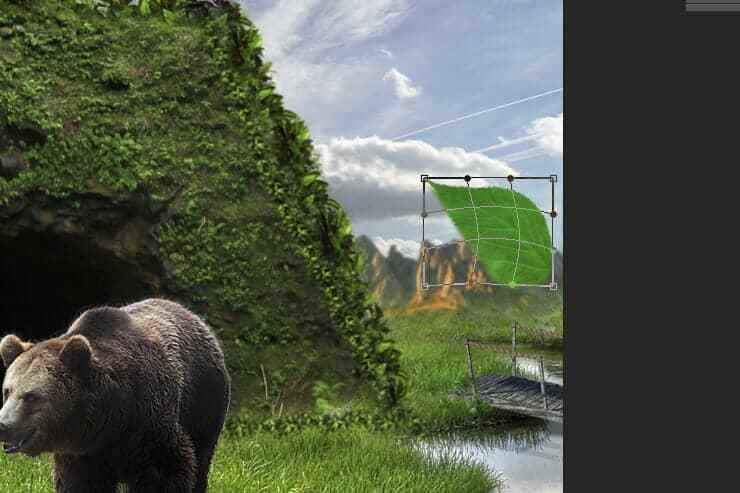
转到滤镜 > 模糊 > 高斯模糊并设置半径:1.5 像素,然后按 OK。
使用相同的技术并放置其余的叶子,如下图所示。
步骤 49
使用这种颜色的软笔刷(大小:400 像素/硬度 0%):f2c979。
第 50 步
如图所示,使用此刷子在该区域进行绘画。
将不透明度降低到 50% 并将混合心情更改为屏幕。
使用不同大小的画笔在洞穴上方绘画,使不透明度在 40% 到 60% 之间。
步骤 51
转到图层>新填充图层>纯色并选择此颜色:4c591a,然后按确定。
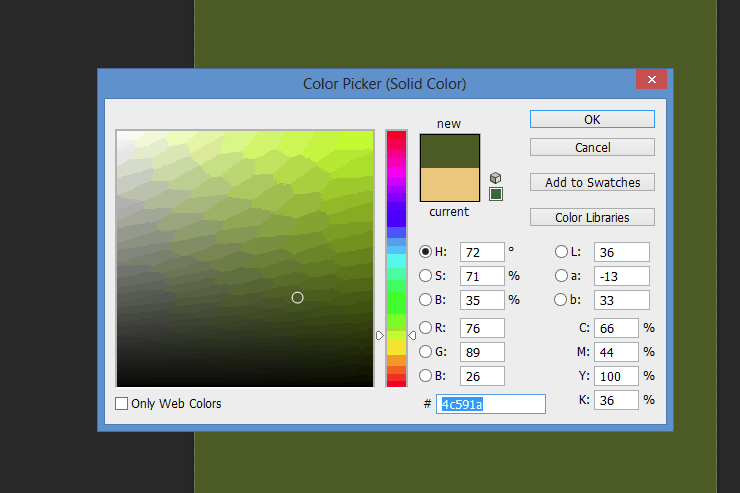
将不透明度降低到 40%,填充到 50%,并将混合情绪更改为叠加。
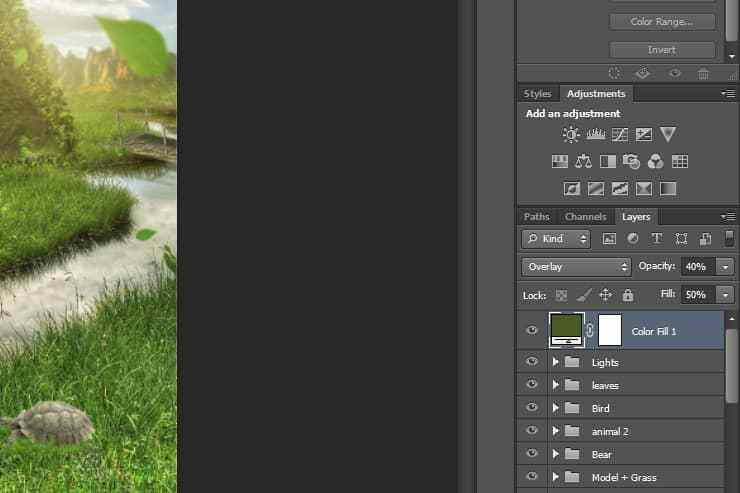
步骤 52
如图所示放置纹理 1。

将不透明度降低到 50%,填充:80% 并将混合心情更改为柔光。
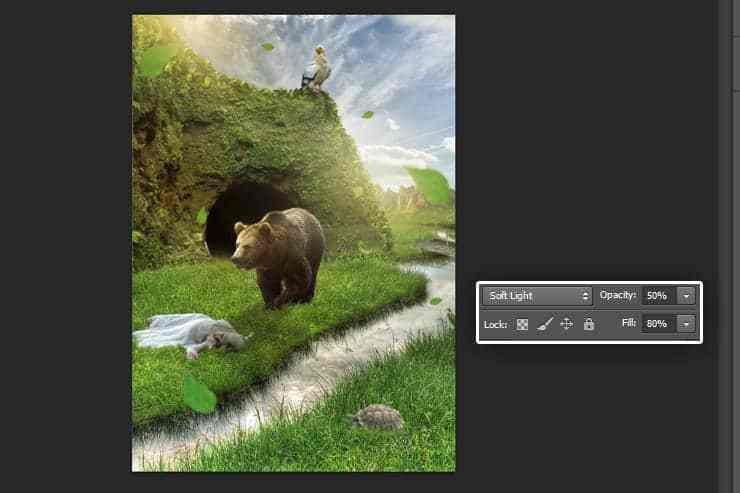
步骤 53
如图所示放置纹理 2。
将不透明度降低到 50%,填充:85% 并将混合情绪更改为屏幕。

步骤 54
如图所示放置纹理 3。

创建一个新的黑白调整图层。
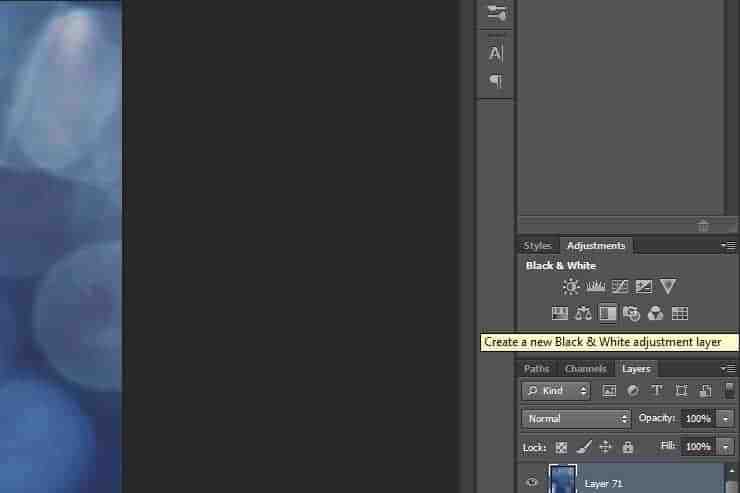
如图所示,将灯光更改为:e1ad35。
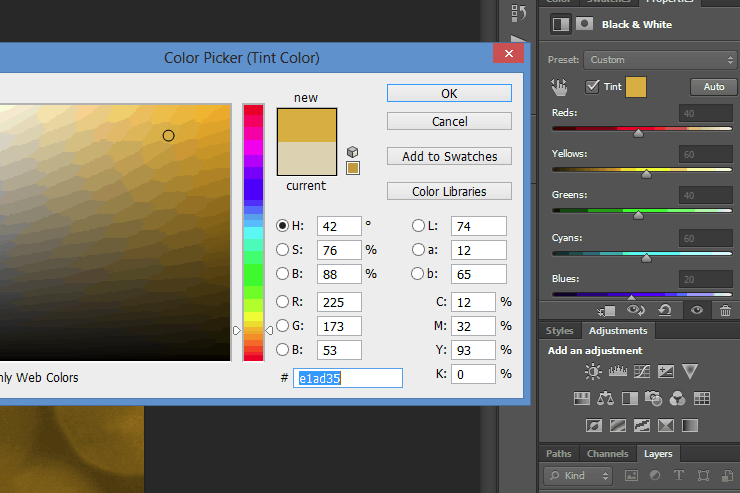
现在右键单击“黑白”图层并选择创建剪贴蒙版或按 Alt+Ctrl+G。
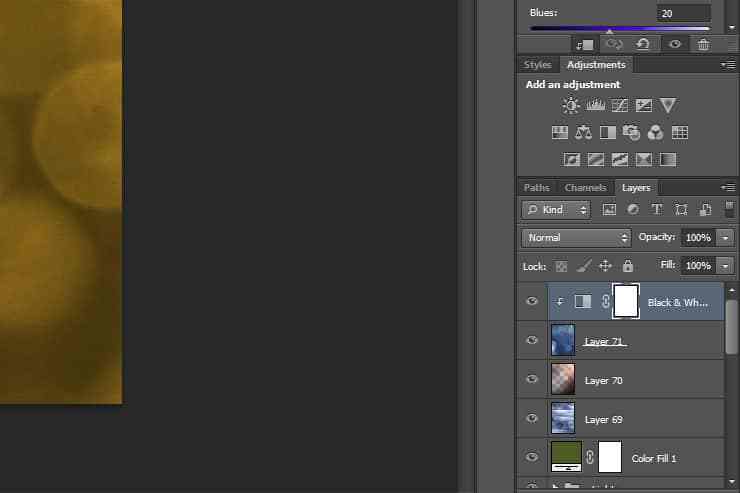
现在将纹理 3 图层的不透明度降低到 60%,并将混合心情更改为柔光。
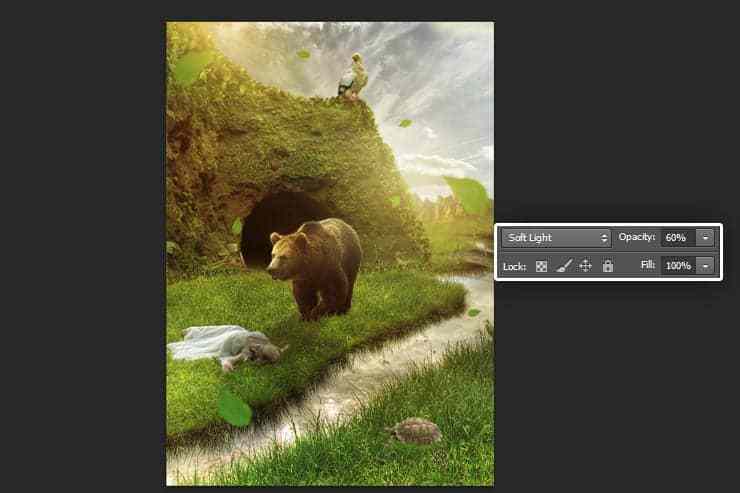
步骤 55
现在创建新组并将其命名为“效果”并在其中创建这些调整并专注于混合情绪、不透明度和填充。
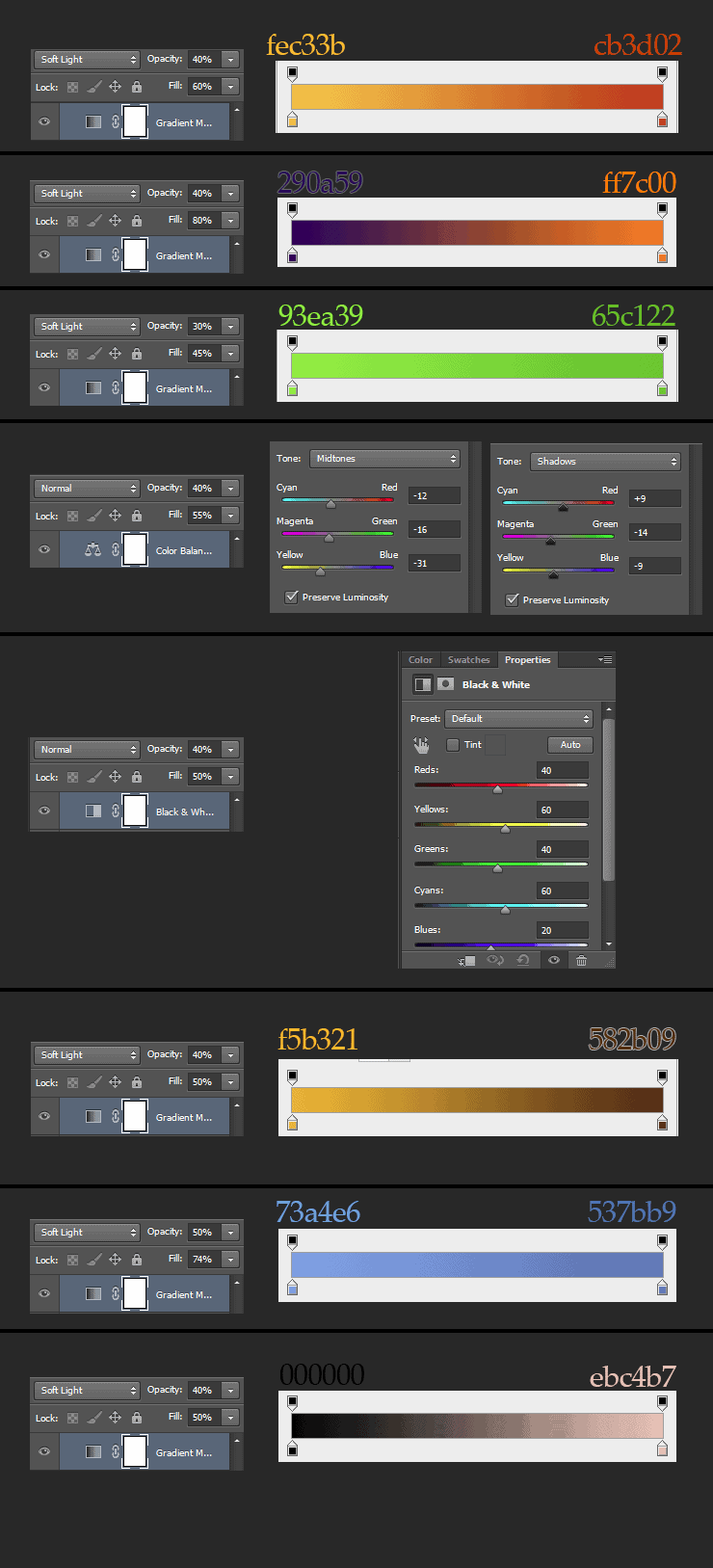
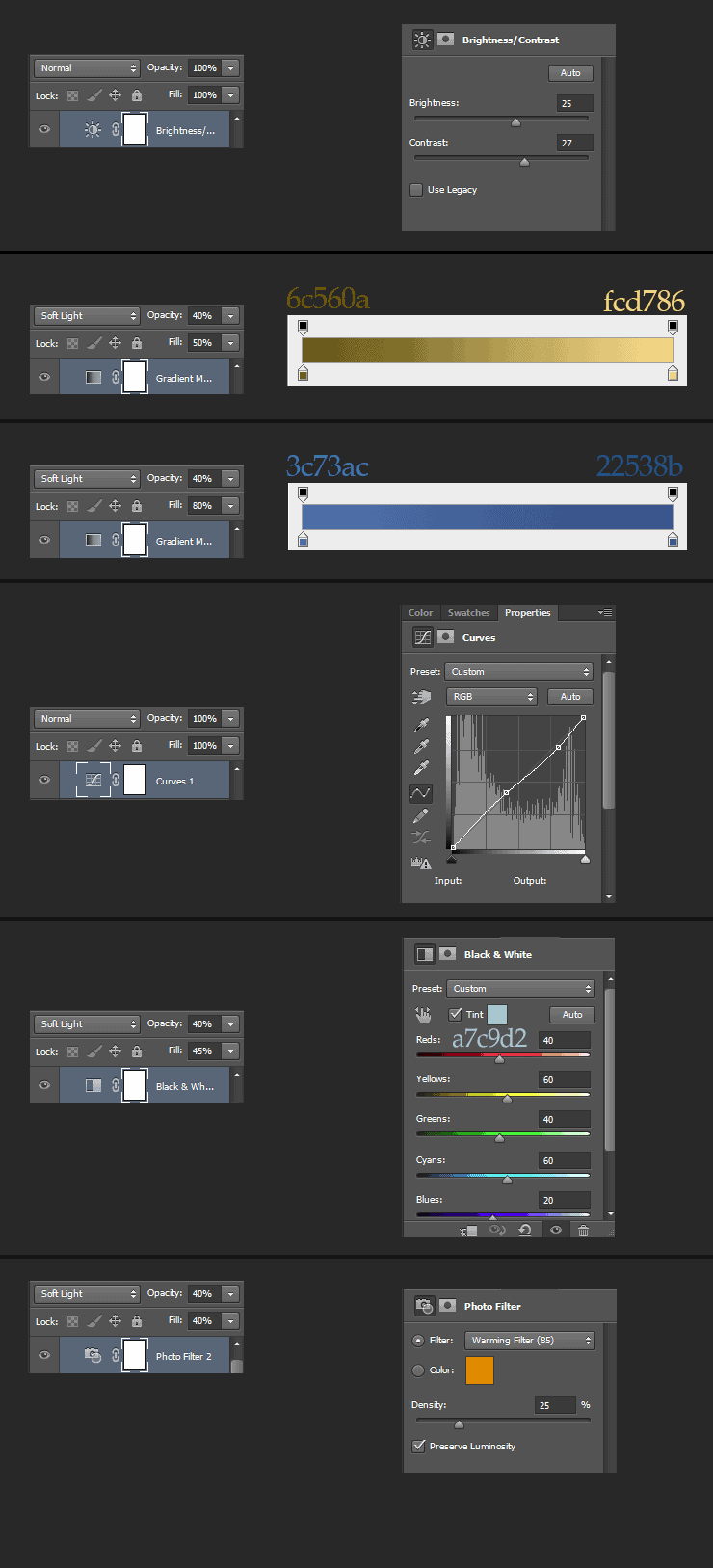
Final Results