在Win10系统中,如果使用IE浏览器浏览网页的时候,会自动生成缓存文件,那么Win10浏览器缓存文件夹在哪?下面装机之家分享一下IE浏览器缓存文件夹查看方法教程。
操作步骤:
1、首先我们鼠标右键点击左下角的“开始”菜单,在菜单中点击“控制面板”。如下图所示:
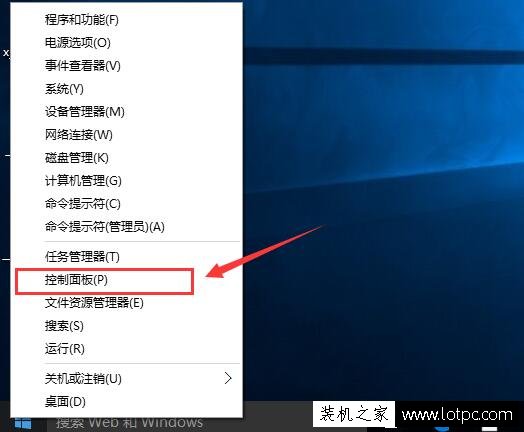
2、在打开的控制面板中,找到“internet选项”点击进入。如下图所示:
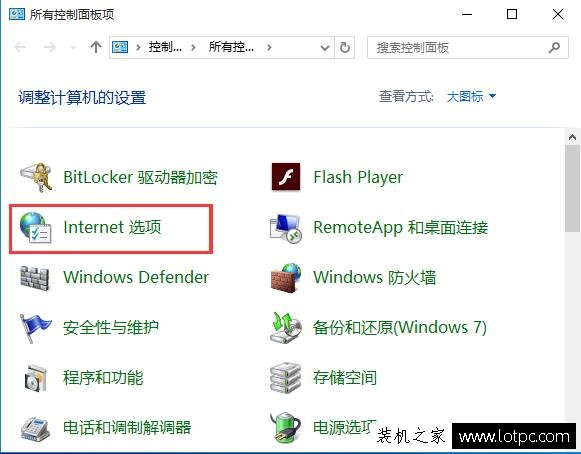
3、在internet选项的属性窗口,点击“浏览历史记录”选项中的“设置”。如下图所示:
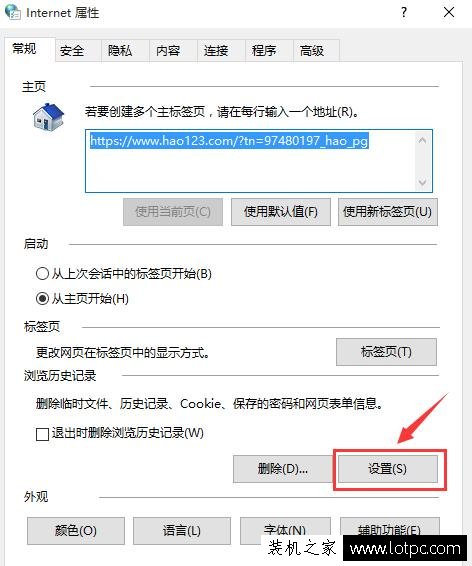
4、在网站数据设置窗口中,当前位置就是系统缓存文件夹的路径了,我们点击“查看文件”进入将其删除即可。如下图所示:
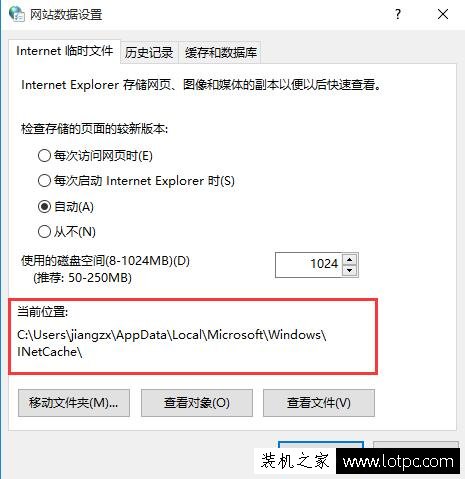
以上就是装机之家分享的Win10系统下IE浏览器缓存文件夹查看方法教程,如果你不要知道IE浏览器的缓存文件夹在哪里,不妨通过以上的步骤来打开。


















